Many users reported that System Volume Information is not accessible on Windows 10/11. Why you can't access System Volume Information? How to access System Volume Information? Now, let’s explore the answers together with MiniTool.
Access to the path 'I:\System Volume Information' is denied. I want to completely erase an external hard disk before returning it to the manufacturer. Have reformatted and wiped with a program called Eraser - but get the following error "I:\System Volume Information did not have its cluster tips erased because of the following error: Access to the path 'I:\System Volume Information' is denied".https://answers.microsoft.com/en-us/windows/forum/all/access-to-the-path-isystem-volume-information-is/96cdcbeb-7a08-4263-a17a-813e21874d1a
Why System Volume Information Is Not Accessible
What causes the System Volume Information access denied? According to a survey, System Volume Information is a protective folder created by the system to store Windows backups. It’s used to store much necessary information, including System Restore Points, Volume Shadow Copy, NTFS Disk Quota Settings, content-indexing files, etc.
This folder may eat up too much hard disk space with time going by. So, lots of users want to delete the System Volume Information folder. However, they receive the “System Volume Information not accessible” error when accessing the folder.
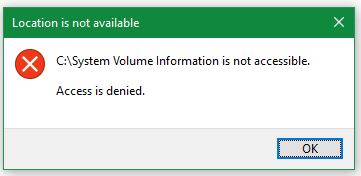
How to Access System Volume Information on Windows 10/11
How to fix the System Volume Information not accessible error on Windows 10/11? You can try the following 2 methods or choose one that works best for you.
# 1. Gain Access to System Volume Information via Windows GUI
If you can’t access System Volume Information, try changing the access permissions of the folder via the steps below:
Step 1. Press Win + E keys to open the File Explorer window, go to the View tab and click Options and select Change folder, and search options.
Step 2. In the pop-up window, navigate to the View tab and select the Show hidden files, folders, and drives option.
Step 3. Untick the checkbox beside Hide protected operating system files (Recommended) and click on Yes to confirm. Then click on Apply > OK
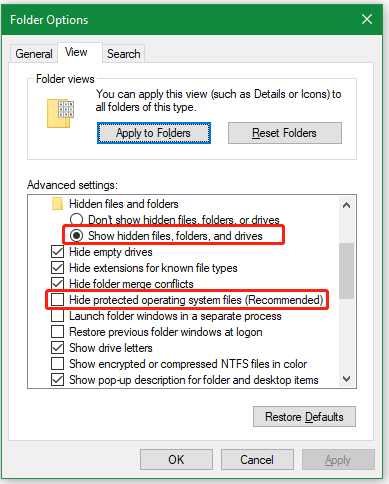
Step 4. Open the File Explorer window again, open the C drive and right click the System Volume Information folder and select Properties.
Step 5. Go to the Security tab and click Advanced.
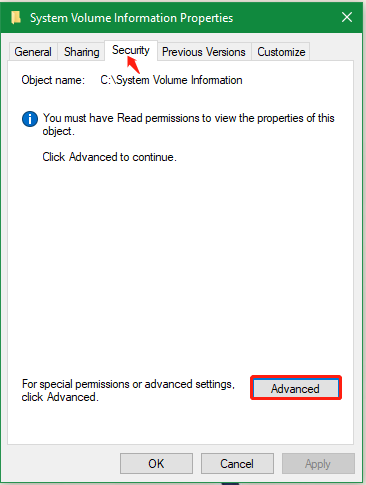
Step 6. Click the Change link next to Owner.
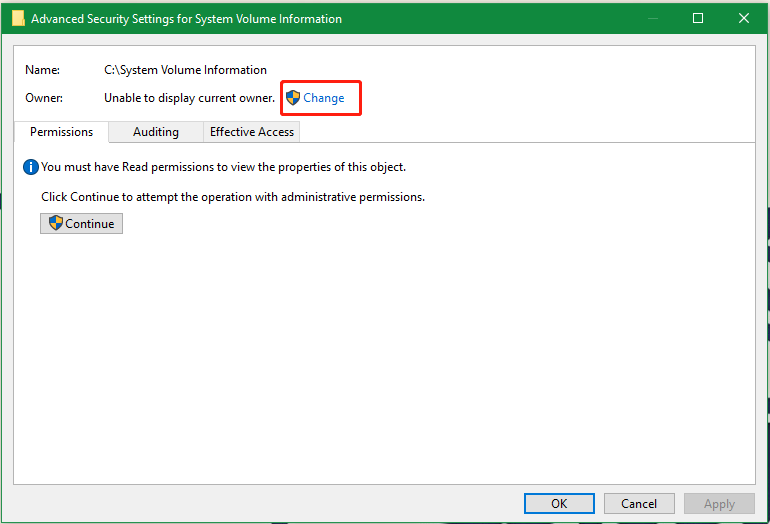
Step 7. Type your user account name (e.g. Admin) in the box, click Check Names, and click OK.
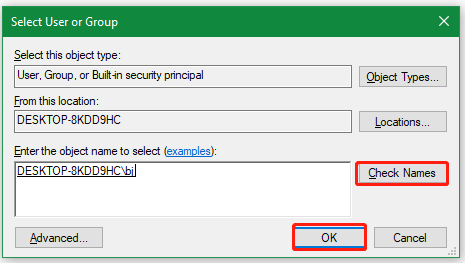
Step 8. In the pop-up window, tick the box next to Replace owner on subcontainers and objects and click on OK. Then click Yes and Continue in the Windows Security message to replace permissions.
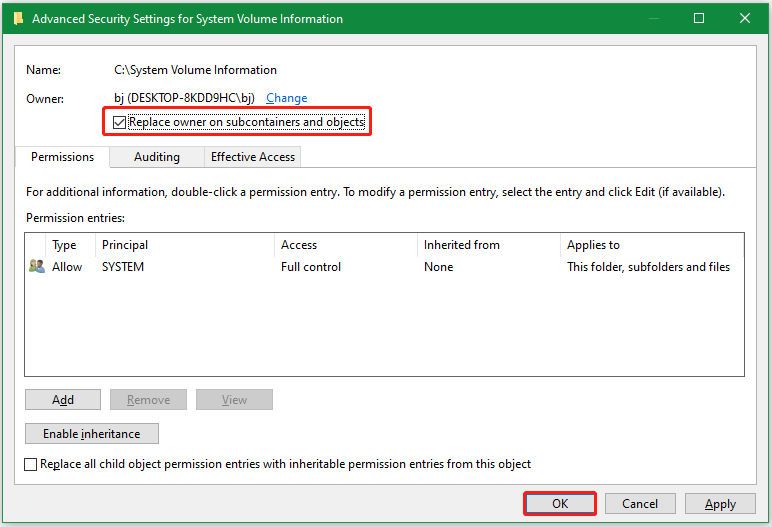
Step 9. Click on OK to close the security settings window. After that, the System Volume Information not accessible error should disappear when you access the file.
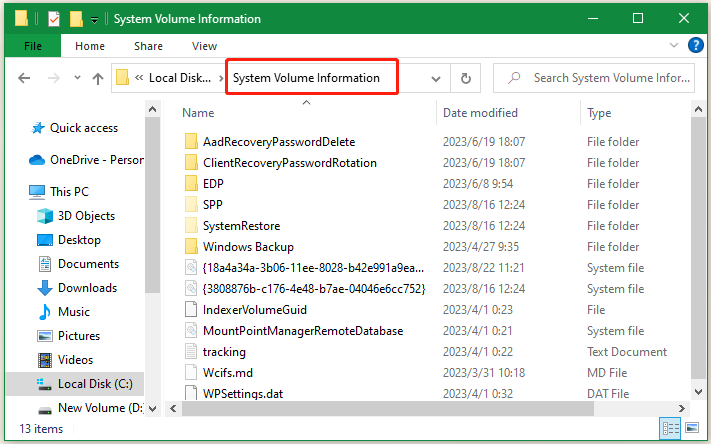
# 2. Gain Access to System Volume Information via Command Prompt
Another simple method to fix System Volume Information access denied is to use the ICACLS command. It can help grant admin access right for the folder in Command Prompt.
Step 1. Type cmd in the search bar, and then right-click the Command Prompt app and select Run as administrator from the context menu. Then click on Yes to confirm the access.
Step 2. In the elevated Command Prompt window, type the following commands in order and hit Enter after each one.
icacls “C:\System Volume Information” /grant Username:F
icacls “C:\System Volume Information” /grant Username:F /t
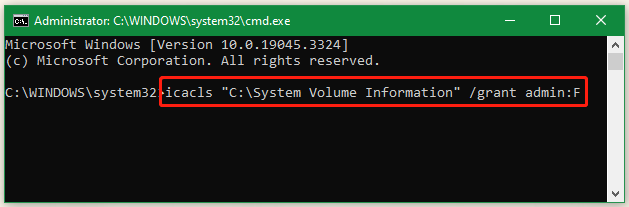
Further Reading: How to clean the System Volume Information folder if it’s too large? Don’t worry. MiniTool Partition Wizard can help you clean up unnecessary files easily. Besides, this partition manager can extend/resize/format/copy partitions, migrate OS to SSD, recover lost data, convert MBR to GPT without data loss, and more.
MiniTool Partition Wizard FreeClick to Download100%Clean & Safe

User Comments :