If you failed to create system restore point and received error 0x80070422, you come to the right place. Partition Magic offers practical ways to help you fix the system restore point error 0x80070422 in this post.
A system restore point is essential for recovering the system to its previous state in case of failure or instability, so creating one on your computer is important. However, some people report that they failed to create system restore point and received the error 0x80070422 when they tried it on their PCs.
For example, here’s a user report from TenForums:
Hi. I have a Lenovo D30 trying to do a system restore point but keep getting error 0x80070422.Any help appreciated? By no means am I a computer expert? Thanks.https://www.tenforums.com/backup-restore/55420-error-0x80070422-when-trying-system-restore.html
Have you also experienced the same error? Don’t worry. Continue reading, you can get some helpful solutions.
Method 1. Check Services
Certain background services must be running to create a system restore point. If any of these services are not running, you may encounter this failed to create restore point (0x80070422) error. In this situation, you can do as follows to check these related services:
Step 1. Press the Win + S keys to open the Search window, type “services” in the search box, and press Enter.
Step 2. In the elevated Services window, check the following services individually for their status.
- COM+ Event System
- Microsoft Software Shadow Copy Provider
- Remote Procedure Call
- System Event Notification Service
- Volume Shadow Copy
- Windows Backup
Step 3. If the status of any of them is not running, you can right-click it and select Start from the menu.
Method 2. Disable Antivirus Temporarily
Some people find that they get into the system restore point error 0x80070422 because of the installed third-party antivirus on their PC. So, if you have installed third-party antivirus on your computer, you can try temporarily disabling them to solve the failed to create restore point (0x80070422) error.
Method 3. Ensure Disk Space
When you create a System Restore point, it takes up space on your hard disk. If you don’t have enough free storage, you may encounter the system restore point error 0x80070422 on your computer. So, you should free up space and increase the hard disk space on your Windows computer to fix the error.
To do that, I recommend MiniTool Partition Wizard for you. This professional and reliable disk manager provides the Space Analyzer feature to help you remove unwanted files with ease, and the Extend Partition feature to help you get free space from other partitions.
In addition, this multifunctional tool can also help you partition hard drives, check disk errors, clone hard drives, rebuild MBR, convert MBR to GPT, change cluster size, do hard drive data recovery, move partitions, do SSD data recovery, and more.
Here’s how to use MiniTool Partition Wizard to free up space and increase the hard disk space:
MiniTool Partition Wizard FreeClick to Download100%Clean & Safe
1. Space Analyzer
- Download and install MiniTool Partition Wizard.
- Launch this app into its main interface.
- Select the Space Analyzer feature from the top toolbar.
- Click the down arrow to select the system drive.
- Click Scan and then wait for the process to complete.
- Once done, right-click the file you don’t want and select Delete (Permanently).
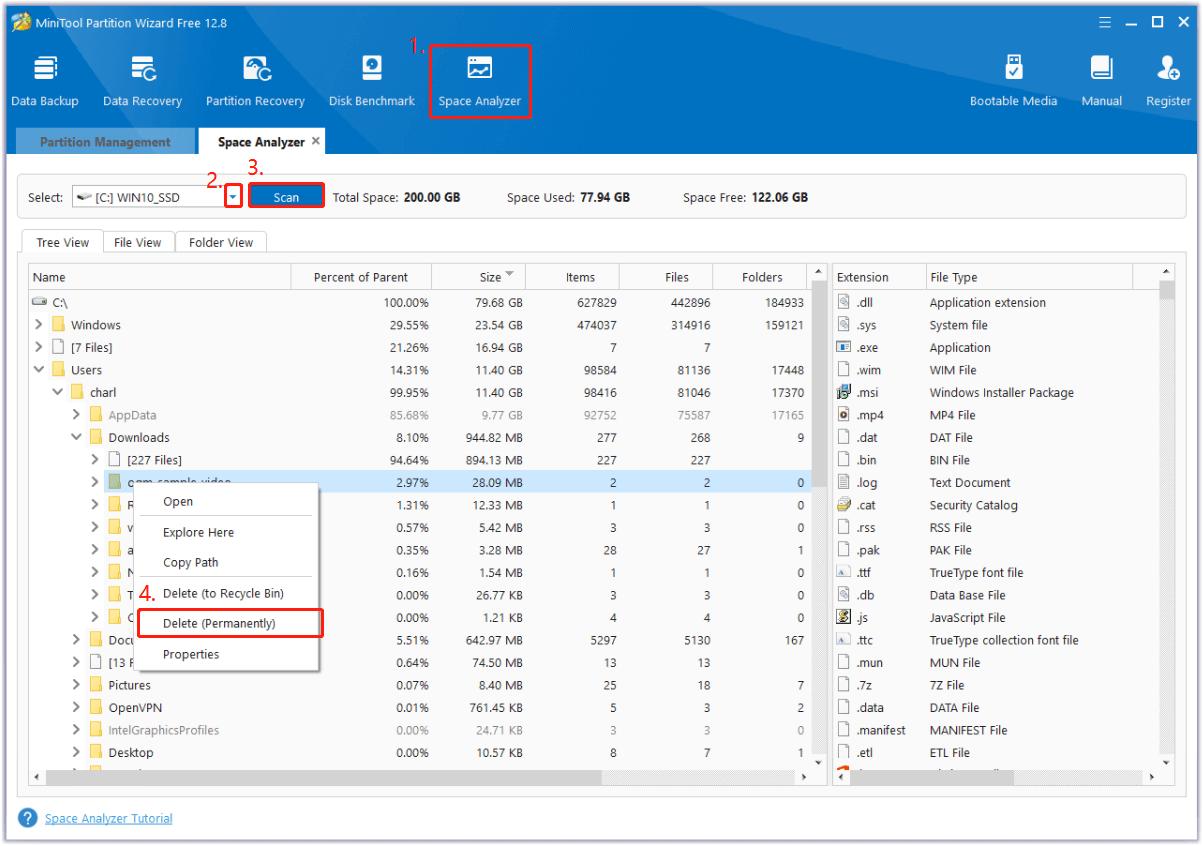
2. Extend Partition
- Launch MiniTool Partition Wizard into its main interface.
- Choose your system partition from the disk map.
- Select the Extend Partition feature from the left panel.
- In the pop-up window, click the down arrow to choose take free space from which partition.
- Drag the blue square to decide how much free space you want to take.
- After that, you can previous the changed size on the left bottom.
- Then, click OK to continue.
- Click Apply and Yes sequentially to execute the changes.
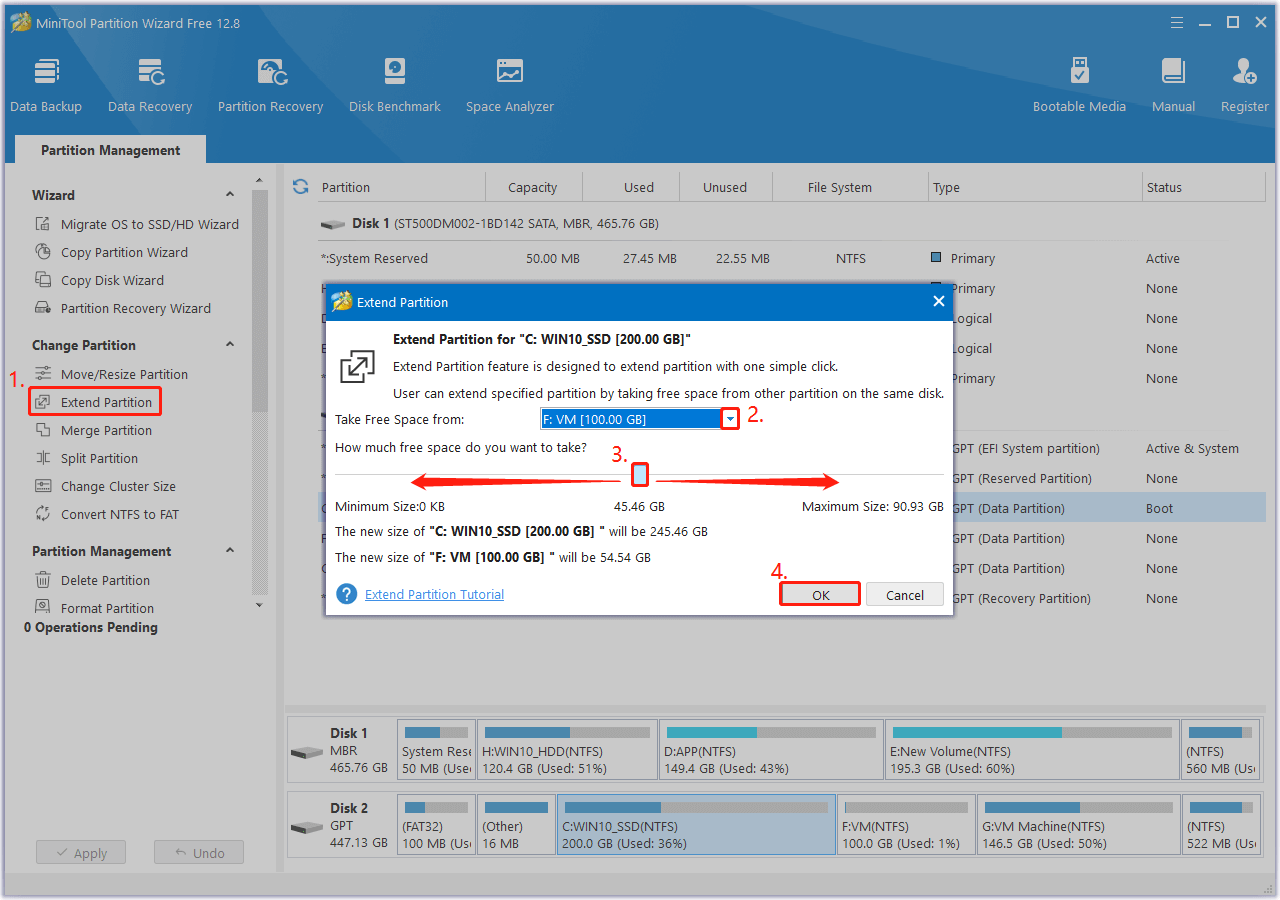
Method 4. Run CHKDSK
Bad sectors on your hard drive may also cause the system restore point error 0x80070422. In this case, you can try running the CHKDSK can be handy for you to get rid of this problem. For that, you can do the following:
- Open the Search window, and type “cmd” in the Search box.
- Click Run as administrator under Command Prompt.
- Click the Yes in the UAC window.
- Type the command “chkdsk /r c:” and press Enter.
- Once the process is complete, exit the window and check if the error has been resolved.
Method 5. Try Ways Provided by Other Users
On TenForums, a user who encounters the same error fixes the error successfully by following the advice from other users. You can have a try. Here are the detailed steps:
Step 1. Do the steps in the following picture:
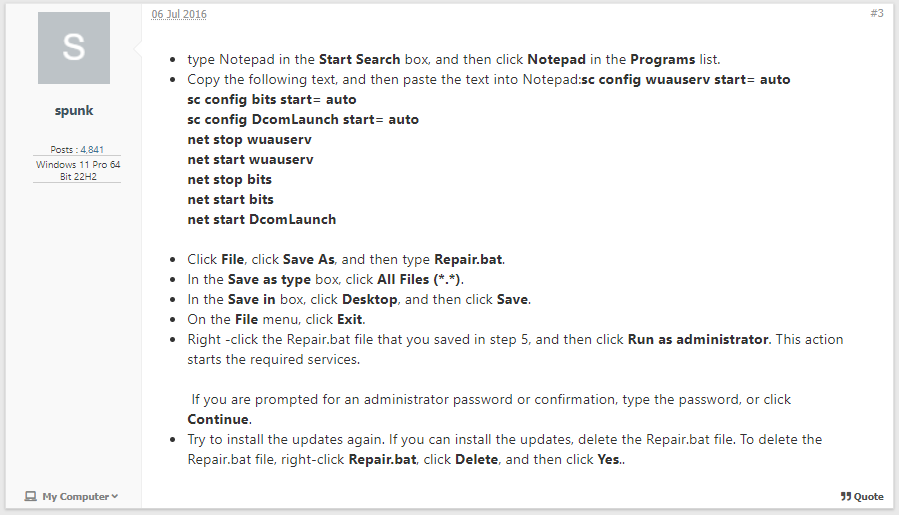
Step 2. After completing the above process, you may get an error not enough space on disk 0x80070070.
Step 3. Then you can try running the System Restore tool in Safe Mode to fix the error. If you don’t know how to boot in safe mode, you can refer to this post: How to Start Windows 10 in Safe Mode | 5 Ways.
In Conclusion
How to fix system restore point error 0x80070422? This post provides several effective to help you get rid of the failed to create restore point (0x80070422) error. If you come across the same error, you can try these methods one by one until the error gets fixed.

User Comments :