A great many users reported that the System Reserved Partition is too small on Windows 10/11. How to increase System Reserved Partition size? If you are also trying to find a way, this post from MiniTool Partition Wizard is worth reading.
System Reserved Partition is too small on Windows 10. I have a Windows 10 build 1909 ... two years ago I had trouble updating to 1909 due to System Reserve Partition being too small. At the time I worked with a program and probably have made a mess. I want to make sure there is enough space in the System Reserved Partition to accept the upgrade and ultimately to Windows 11. Anyone can help me?https://answers.microsoft.com/en-us/windows/forum/all/system-reserved-partition-too-small/66d60504-e686-4083-a97b-5d5e706c38dd?page=1
What Is System Reserved Partition
System Reserved Partition is a very important partition that is usually located before the system partition (the C: drive) when you clean install Windows 11/10/8/7. This partition contains the Boot Manager code, Startup files used for BitLocker Drive Encryption, and Boot configuration database. In Windows 10, the Recovery Environment data is also stored in the partition.
System Reserved Partition usually requires about 100MB of space on Windows 7, 350MB on Windows 8, and 600 MB on Windows 10. Sometimes, it may need more disk space when you upgrade to Windows 11. How to fix Windows 10 System Reserved Partition being too small? Let’s keep reading.
How to Fix Windows 10/11 System Reserved Partition Too Small
How to increase System Reserved Partition size on Windows 10/11? The simplest solution is to extend the System Reserved Partition. However, you may find the “Extend Volume option is greyed out” when using Disk Management. Sometimes you may also encounter the “failed to extend the volume” using DiskPart on Windows 10/11.
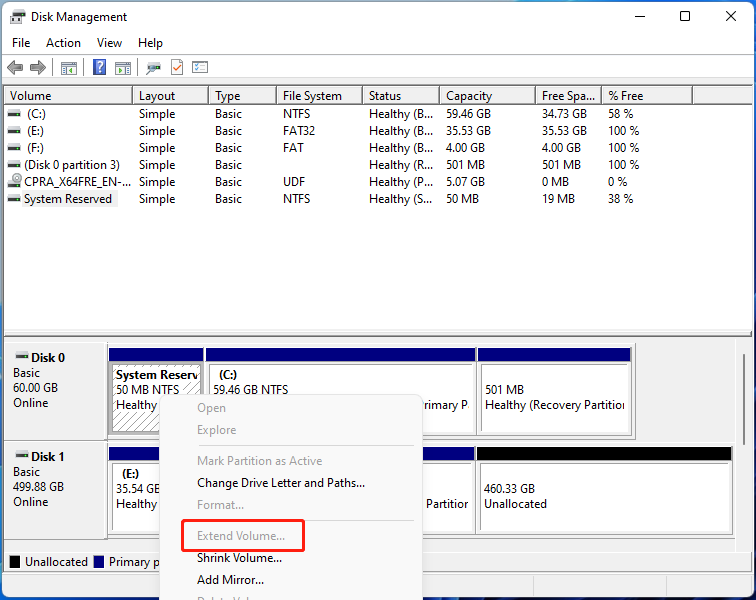
Thus, it’s highly recommended that you use a professional partition manager – MiniTool Partition Wizard. It can help you extend/resize/move/merge/copy partitions to even non-contiguous unallocated space, change serial numbers, change cluster size, convert NTFS to FAT without data loss, recover lost data, rebuild MBR, and more.
MiniTool Partition Wizard DemoClick to Download100%Clean & Safe
Way 1. Extend the System Reserved Partition
First of all, you can extend the System Reserved partition to a larger size using the MiniTool software. Here’s how to do that:
Step 1. Run MiniTool Partition Wizard to enter its main interface, select the System Reserved partition, and click on Extend Partition from the left action pane. Alternatively, you can right-click the partition and select Extend.
Step 2. Select the drive or unallocated space that you want to take free space from the drop-down menu, and then drag the blue slider bar to occupy the free space. Then click on OK to confirm the change.
Step 3. Click on Apply to execute the extending operation. After that, you can see if the System Reserved Partition is full,
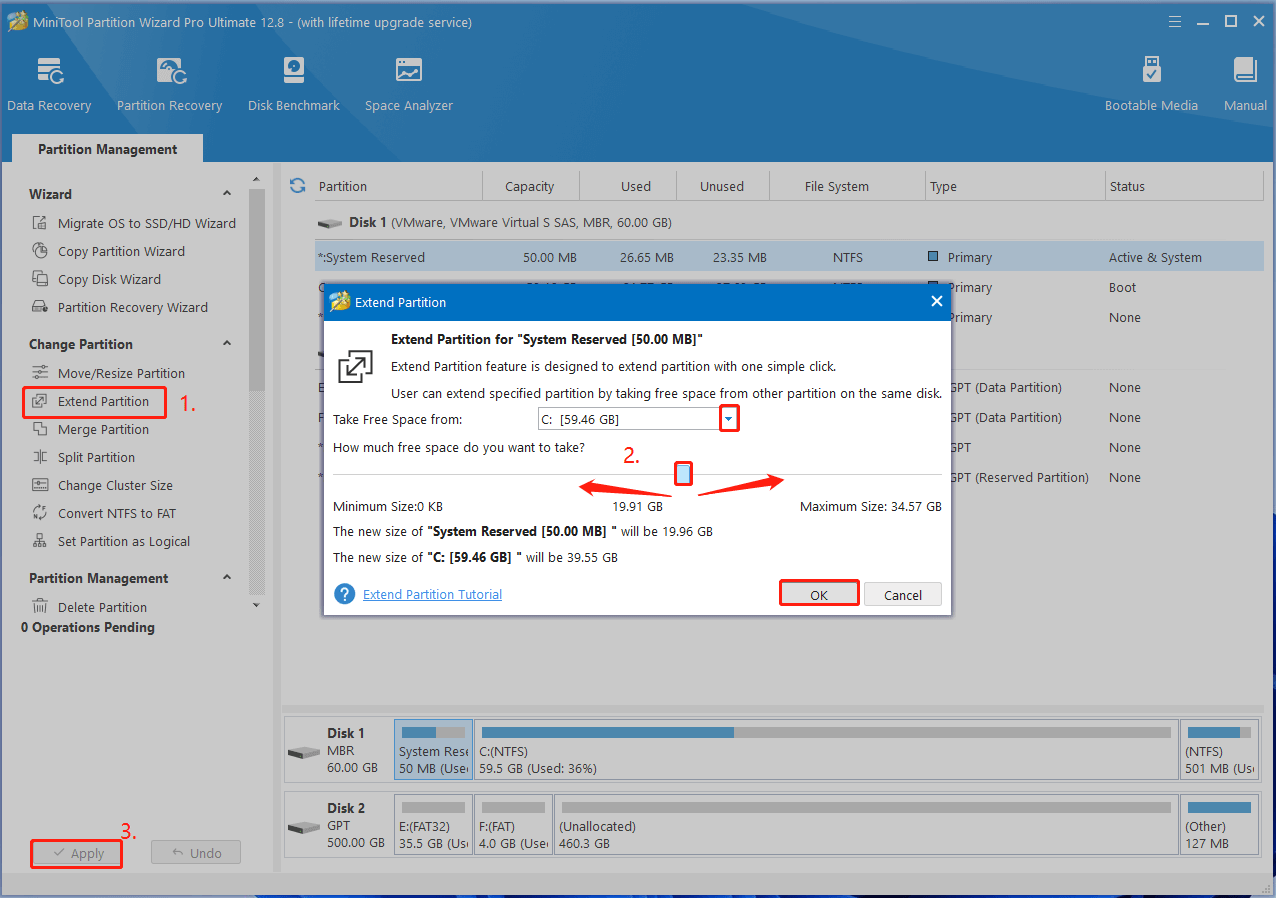
Way 2. Merge the System Reserved Partition with Other Partition
In addition, you can merge the System Reserved partition with another partition that has free space. Let’s see how to increase System Reserved partition size via merging partitions.
Step 1. In the main interface of the MiniTool software, select the System Reserved partition from the disk map, and click on Merge Partition from the left panel.
Step 2. Select the partition that you would like to merge with and click on Next.
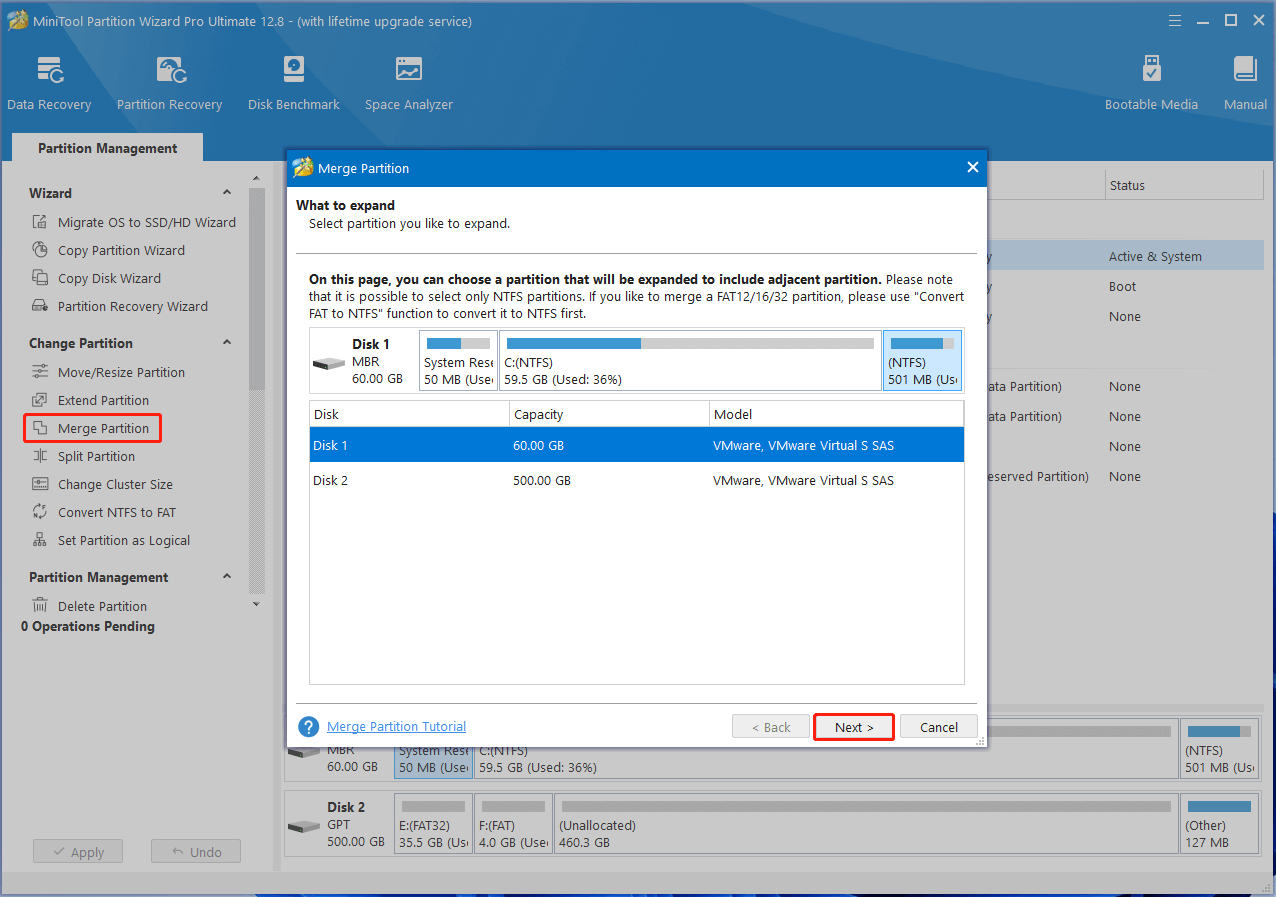
Step 3. Click on Finish > Apply to execute the pending operation.
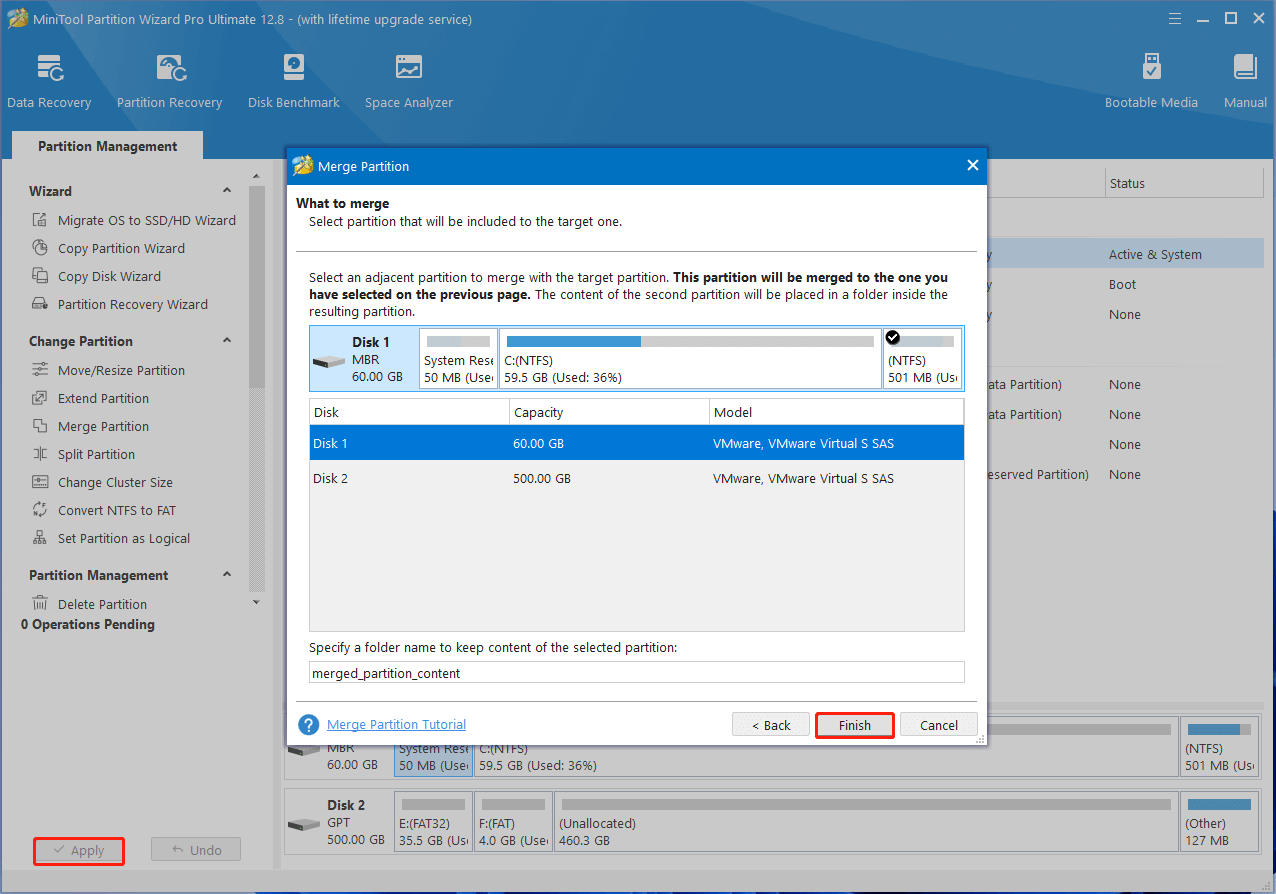
How to fix it if the System Reserved Partition is too small on Windows 10/11. You can extend the System Reserved partition or merge the partition using MiniTool Partition Wizard. If you have any other opinions about this question, please share them with us in the following comment zone.

User Comments :