The SYSTEM_LICENSE_VIOLATION error is a common blue screen error that may happen in your Windows 10. It can be caused by various reasons, such as corrupted system files, outdated drivers, software conflicts, and so on. To remove the SYSTEM LICENSE VIOLATION blue screen, you can follow the methods below.
Since you won’t boot the PC normally due to the SYSTEM LICENSE VIOLATION blue screen Windows 10 error, you should enter Safe Mode or boot your PC into WinRE (Windows Recovery Environment) before applying the following methods.
Method 1: Use the Startup Repair
Once you are stuck on the SYSTEM LICENSE VIOLATION blue screen, you can try performing a startup repair first. To do this, follow the steps below.
Step 1: Boot your PC into Windows RE.
Step 2: Navigate to Troubleshoot > Advanced options > Startup Repair.
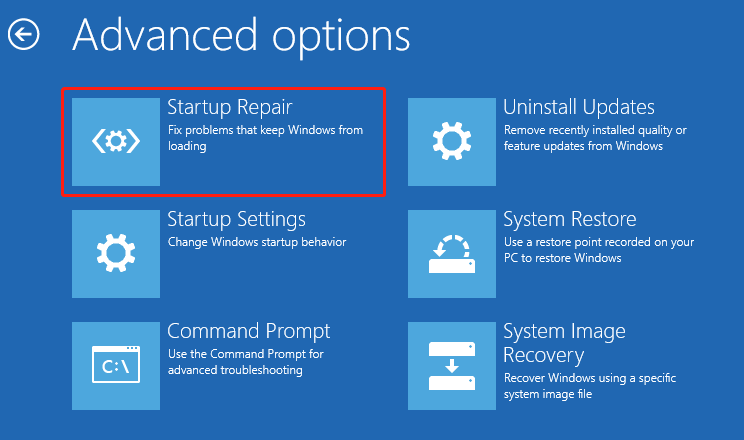
Step 3: Wait until the process is completed and then restart your PC to see if it can boot normally.
Method 2: Run SFC and DISM Scans
Corrupted system files may lead to the SYSTEM LICENSE VIOLATION blue screen Windows 10 error as well. To fix this error, you’d better perform SFC and DISM scans.
Step 1: Enter the WinRE and go to Troubleshoot > Advanced options > Command Prompt.
Step 2: In the Command Prompt window, type sfc /scannow and press Enter to execute it.
Step 3: Once the process ends, reboot your PC and open Command Prompt in WinRE again.
Step 4: Type DISM /Online /Cleanup-Image /RestoreHealth and then press Enter.
Step 5: After the scan is finished, restart your computer.
Method 3: Uninstall Recently Installed Applications
If you have installed certain third-party programs on your PC recently, you may run into the SYSTEM LICENSE VIOLATION blue screen Windows 10 error due to conflicts between these programs. The following are detailed steps.
Step 1: Boot your PC into Safe Mode with networking.
Step 2: Press Windows + R to open the Run dialog. Then type control.exe and press Enter.
Step 3: After you open Control Panel, click Uninstall a program under Programs.
Step 4: In the Uninstall or change a program window, right-click the recently installed apps and select Uninstall. Then follow the on-screen instructions to uninstall the specific apps from your PC.
Step 5: Once done, restart your PC normally to see if the error is resolved.
Method 4: Update Your Drivers
The outdated drivers on your PC are another possible reason for the Windows 10 SYSTEM_LICENSE_VIOLATION BSOD error. In this case, you can try to fix it by updating your drivers to the latest version after you enter Safe Mode.
Method 5: Run CHKDSK
Hard disk errors may also result in the SYSTEM LICENSE VIOLATION, SYSTEM LICENSE VIOLATION blue screen Windows 10 error. To check and fix these errors, you should run the CHKDSK utility, which requires you to open Command Prompt in WinRE, type chkdsk *: / r and press Enter. Remember to replace * with the drive letter of your problematic drive.
Alternatively, you can try a third-party disk checker. Here we’d like to recommend MiniTool Partition Wizard to you. It’s professional third-party partition software that enables you to perform various partition/disk tasks, such as creating/formatting/resizing partitions, copying/wiping disks, checking file system errors, and so on.
To check your hard drive via MiniTool Partition Wizard, you should follow the guide below.
Step 1: Download and install MiniTool Partition Wizard on another PC that runs properly. Then launch this program to create a bootable USB drive.
MiniTool Partition Wizard DemoClick to Download100%Clean & Safe
Step 2: Once you create the bootable drive, connect it to the problematic PC and boot your PC from the bootable USB drive.
Step 3: Wait a while and you will enter the main interface of MiniTool Partition Wizard. Right-click the target partition and select Check File System.
If you want to scan for bad sectors on the partition, you can select Surface Test.
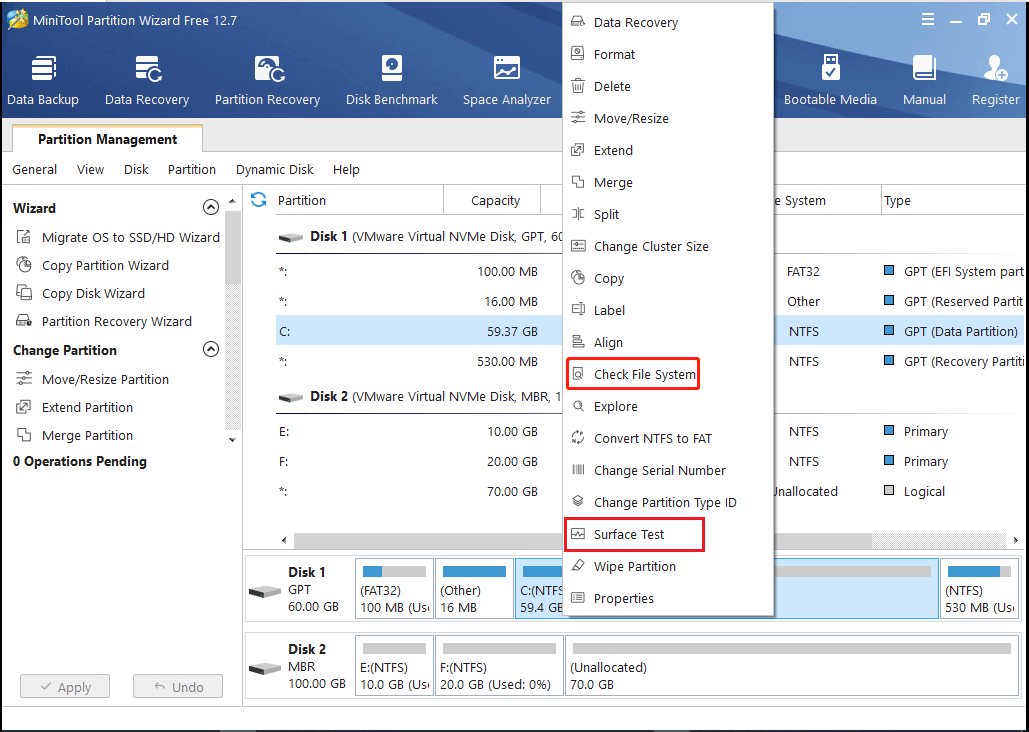
Step 4: In the pop-up window, select Check & fix detected errors and then click Start.
Step 5: After the process is completed, restart your PC to check if the error is repaired.
Method 6: Reset Your PC
Resetting your Windows may help you solve the SYSTEM LICENSE VIOLATION blue screen error. You can learn how to do this from the following steps.
Step 1: Enter WinRE and then go to Troubleshoot > Reset this PC.
Step 2: In the next window, select Keep my files and then follow the on-screen instructions to complete this operation.
When faced with the Windows 10 SYSTEM LICENSE VIOLATION blue screen error, you can follow the above methods to fix it. If you have any problems with this BSOD error, you can leave a message in the comment part below.

User Comments :