What to do if you encounter the “the system cannot contact a domain controller to service the authentication request” issue? Don’t worry. In this post, MiniTool Partition Wizard will provide with you a step-by-step guide.
Sometimes, when you log in to a Windows 11/10 domain-joined computer and try to connect to a mapped drive or multiple client workstations, the server does not authenticate properly and fails with the error message: The system cannot contact a domain controller to service the authentication request.
This error message usually means that the client computer cannot access the domain controller for authentication. This can usually be caused by:
- The domain controller is offline
- The client device is not properly configured
- Network issues
- Host server issues
Well, how to fix this problem? This article is designed to help you out.
Fix 1. Check Event Logs
If the system cannot contact a domain controller to service the authentication request, you can check the event logs.
Step 1: Press the Win + R key to open the Run dialog box. Then type eventvwr.msc and press Enter to open Event Viewer.
Step 2: In the Event Viewer window, go to Windows Logs > System.
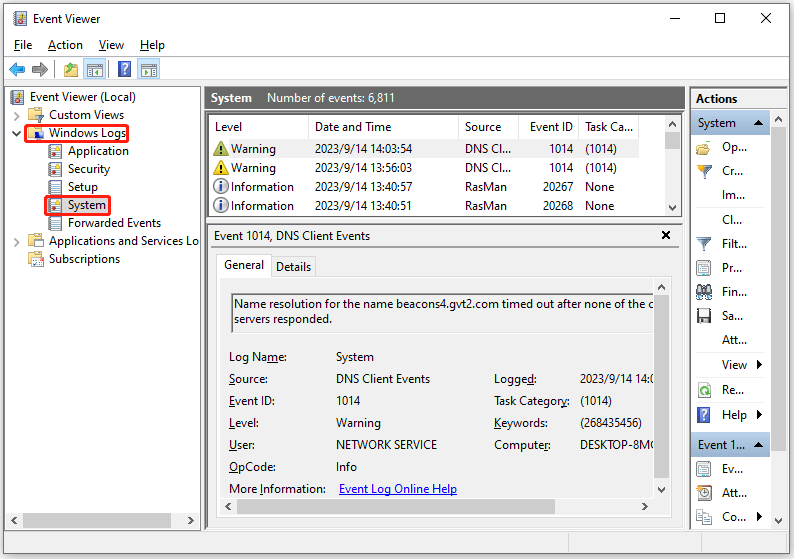
Step 3: Inspect the error or warning messages related to the domain controller.
Fix 2. Check If the Domain Controller Is Accessible
You can try to check if the domain controller is accessible to fix this issue.
Step 1: Type cmd in the Search bar. Then right-click on Command Prompt to choose Run as administrator.
Step 2: Type ipconfig /all in the pop-up window and press Enter.
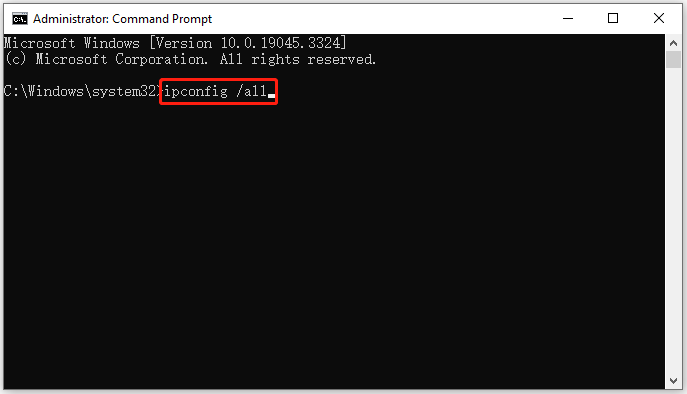
Sep 3: Copy the IPV4 value and type the following command to know if the server is accessible. Then replace the IP address with the IPV4 address shown on your machine:
ping 192.168.1.148
Fix 3. Check the Network Configuration Settings
The next way to fix the “the system cannot contact a domain controller to service the authentication request Windows 10” issue is to check the network configuration settings.
Step 1: Type control panel in the Search box, and click it.
Step 2: Select Large icons for View by and click Network and Sharing Center.
Step 3: Click the active connection to open the Status window.
Step 4: In the pop-up window, click Properties.
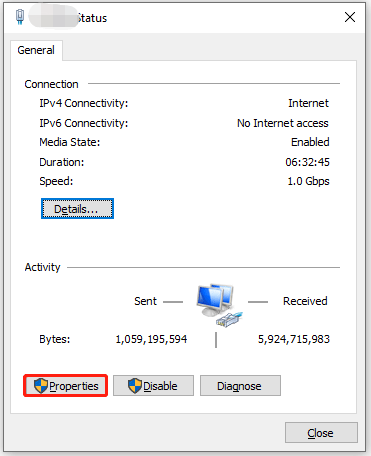
Step 5: Go to Internet Protocol Version 4(TCP/IPv4) and click Properties.
Step 6: On the next page, check the Preferred DNS server field and copy the current value if it is not the preferred IPV4 value.
Step 7: Change the value to the IPV4 value (Preferred) mentioned in the first step. Paste the value you copied from the Preferred DNS server field in the Alternate DNS server field.
Restart your computer to let the changes take effect.
Fix 4. Add the Domain Controller Again
You can also try to add the domain controller again to fix this issue.
Step 1: Open the Run window. Then type dsa.msc and press Enter to open Active Directory Domain Services (AD DS).
Step 2: Go to the Domain Controllers folder, right-click on the domain controller you want to delete, and select Delete. Click Yes on the next screen.
Step 3: On the Deleting Domain Controller page, select Delete this Domain Controller anyway. It is permanently offline and can no longer be removed using the removal wizard box. Click Delete > Yes.
Bottom Line
It’s common to see the “the system cannot contact a domain controller to service the authentication request Windows 10” issue. How to fix it? This post has provided a guide about it.
Besides, if you want to clone a hard drive to SSD in Windows 11/10/8/7, you can try to use MiniTool Partition Wizard. Its Copy Disk feature can copy all partitions on the hard drive to a larger SSD/HDD without the wrong disk size problem. It is worth a try!
MiniTool Partition Wizard DemoClick to Download100%Clean & Safe

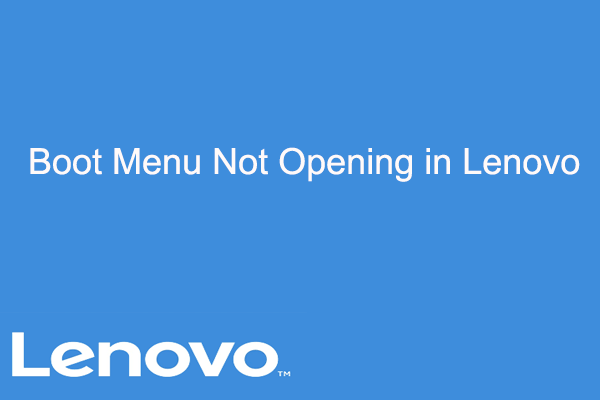
![[Solved] Windows Does Not Boot After Compressing System Drive](https://images.minitool.com/partitionwizard.com/images/uploads/2023/09/windows-does-not-boot-after-compressing-system-drive-thumbnail.png)
![[Solved] The Value Is Protected by Secure Boot Policy](https://images.minitool.com/partitionwizard.com/images/uploads/2023/08/value-is-protected-by-secure-boot-policy-thumbnail.png)
User Comments :