Surface Firmware Update Failed
In general, Surface’s BIOS/Firmware updates are included in the Windows updates. If there are new firmware/BIOS versions, you just need to update Windows to get it. However, some people say they have encountered the Surface BIOS update failed issue. The symptoms may be as follows:
#1. Yellow Exclamation Marks Under Firmware
After the Windows update, you discover that there is a problem with your Surface computer. Then, open the Device Manager and you will see yellow exclamation marks under the Firmware section.
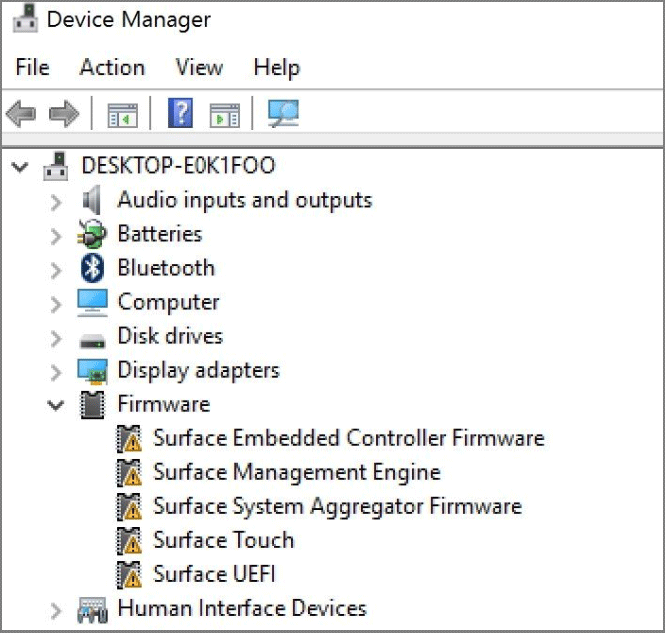
#2. Firmware Failed to Update During the Last Attempt
If you check the properties of the firmware, it will tell you the firmware failed to update during the last attempt.
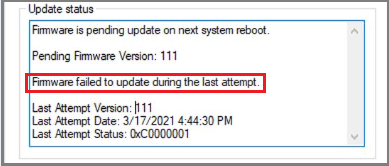
Of course, there may be other symptoms indicating that the Surface firmware update failed. In addition, this problem causes troubles to your computer usage and you want to solve it immediately.
How to Fix the Surface Firmware Update Failed Issue
If you also encounter the Surface BIOS update failed issue, you can try the following methods to solve it.
Way 1. Run the Windows Update Troubleshooter
You may get the Surface BIOS update failed issue because there is something wrong with the Windows update component. Then, you can try running the Windows Update troubleshooter, which is built into Windows to solve common issues related to Windows updates. Here is the guide:
- Select Start > Settings > Update & Security > Troubleshoot.
- Select Additional troubleshooters, and then select Windows Update.
- Select Run the troubleshooter. Then, update Windows again to see if the issue is solved.
Way 2. Install Surface Firmware Updates Manually
If the above method fails, you can try downloading and installing the firmware updates manually. Here is the guide:
- Go to Settings > System > About to check the Surface model and Windows version.
- Go to the Microsoft website to download the firmware updates suitable for your Surface model and Windows version.
- Run the downloaded file to update Surface firmware. Then, check if the issue has been solved.
Way 3. Wipe the Hard Drive
Some people say they have solved the Surface BIOS update failed issue by fully wiping the hard drive. You can also have a try. However, because this method will destroy the data on the drive, I recommend you use it as a last resort.
Before wiping the hard drive, you can try repairing the Windows system or factory resetting the Windows system. If you want to wipe the hard drive, here are 4 methods for you. You can refer to this post.
MiniTool Partition Wizard FreeClick to Download100%Clean & Safe
Bottom Line
Have you encountered the Surface firmware update failed issue? What are the symptoms of the issue? How to get rid of this problem? This post lists 3 methods and you can try them one by one.

User Comments :