Suicide Squad: Kill the Justice League is an action-adventure shooter that has received positive reviews on Steam. However, you may occasionally experience Suicide Squad: Kill the Justice League lagging, freezing, or low FPS issues. This article from Partition Magic provides solutions to help resolve these problems.
Suicide Squad: Kill the Justice League is a game full of action, humor, and superpower confrontation. Players will control a group of villains whose mission is to defeat the members of the Justice League who are controlled by evil alien forces.
However, recently some users have encountered the Suicide Squad: Kill the Justice League low FPS issues. Have you encountered the same problem? Here are some effective solutions for you.
Way 1: Check the Internet
If you often experience lag issues while playing games, whether it’s Suicide Squad: Kill the Justice League or another game, you need to troubleshoot your network to fix it.
Way 2: Make Sure Your Computer Meets the Minimum Requirements
To play smoothly without the Suicide Squad: Kill the Justice League freezing issue, your computer needs to meet the minimum requirements of the game. The minimum requirements for Suicide Squad: Kill the Justice League are as follows.
- OS: Win 10 (64 bit)
- Processor: Intel i5-8400 or AMD Ryzen 5 1600 3.20 GHz
- Graphics: NVIDIA GTX 1070 or AMD Radeon RX Vega 56
- DirectX: Version 12
- Storage: 65 GB available space
- RAM: 16 GB (2×8)
Way 3: Update Your Graphic Card Driver
If your graphics card driver is corrupted or outdated, it can cause Suicide Squad: Kill the Justice League to lag. You can follow the guide below to update your GPU driver.
Step 1: Press the Windows logo key + R together to open the Run dialog box, and then type devmgmt.msc and hit Enter to open Device Manager.
Step 2: Expand the Display adapters, right-click the graphic card driver, and select the Update driver option.
Step 3: Select the Search automatically for drivers option. After selecting the way, follow the on-screen prompts to complete the update.
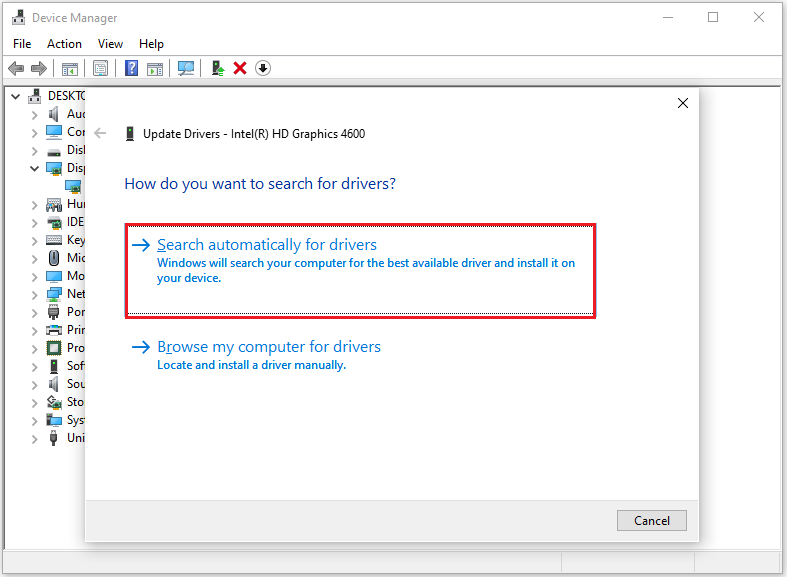
Way 4: Close the Game via Task Manager
Some users have reported that Suicide Squad: Kill the Justice League has a freezing issue when exiting the game. Here are the solutions I have tried and found to work for this issue:
Step 1: Right-click the Start icon and choose Task Manager to open.
Step 2: Find Suicide Squad: Kill the Justice League this game, right-click it, and hit End task.
Step 3: Then close Task Manager.
Way 5: Get More Memory
Another way to solve Suicide Squad: Kill the Justice League lagging/freezing is to upgrade the RAM. This method has been tried and worked by some users. Suicide Squad: Kill the Justice League only requires 16GB of RAM, so you might as well upgrade it to 32GB. Please refer to the following link for the steps: How to Get More RAM on Laptop—Free up RAM or Upgrade RAM.
Way 6: Verify the Integrity of Games
Corrupted game files in Suicide Squad can prevent it from lagging or cause it to have low FPS. Fortunately, you can fix this by verifying the game files’ integrity through Steam. Just follow the steps below:
Step 1: Launch the Steam client and find the game in the Library.
Step 2: Right-click on the game and select Properties.
Step 3: In the Installed Files tab, click on Verify integrity of game files and wait for the verification to complete.
Way 7: Enable the Game Mode
Another possible solution to solve the Suicide Squad: Kill the Justice League low FPS issue is to enable Game Mode. You can try it.
Step 1: Press the Windows logo key + I together to open the Settings window and select Gaming.
Step 2: Select Game Mode from the left side and toggle on the switch under Game Mode to enable it.
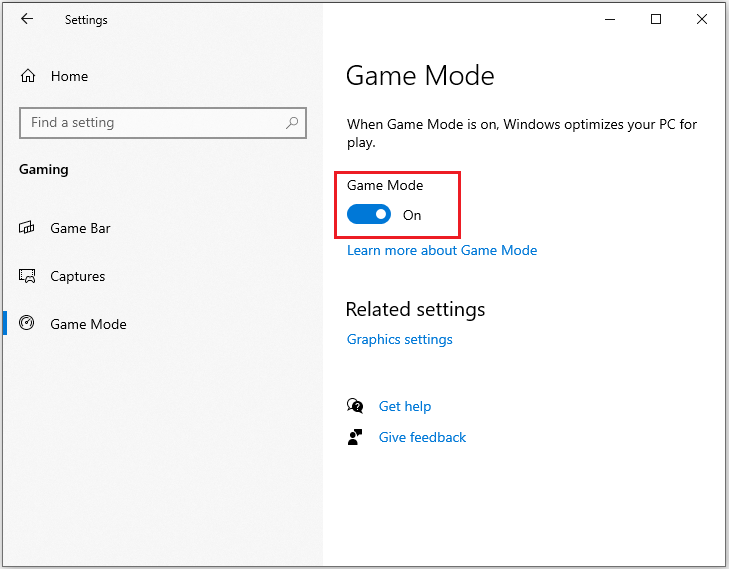
Way 8: Disable V-Sync
V-Sync is a graphics technology that syncs the game’s frame rate with the monitor’s refresh rate. However, it can occasionally cause freezing in Suicide Squad: Kill the Justice League. If this happens, try disabling V-Sync to see if it resolves the issue.
Bottom Line
Have you encountered the Suicide Squad: Kill the Justice League low FPS or lagging issues? Don’t worry. This post offers you 8 solutions to these issues.

User Comments :