What Is the Storahci.sys BSOD Error?
Storahci.sys is a Windows system file that is not only associated with managing storage devices but also a critical system file used by the Microsoft AHCI controller. However, some people report that they encounter the storahci.sys failed BSOD error on their computer. This error bothers them a lot.
Then, what causes the storahci.sys failed BSOD error? I have conducted a thorough investigation based on numerous user reports and posts, and it seems that the storahci.sys BSOD error might be linked to a recent hardware change.
Additionally, this issue could be attributed to missing or corrupted device drivers, malware infections, corrupted system files, and software conflicts.
How to Fix the Storahci.sys BSOD Error?
How to fix the storahci.sys BSOD error? In this section, I summarize some helpful methods. Before you try the following methods to fix the storahci.sys Failed BSOD issue, you can try some basic tricks, like:
- Update Windows
- Disable any unnecessary startup programs
- Update AHCI controller driver
- Check your hardware
Method 1. Run SFC and DISM
Corrupted system files may also trigger the storahci.sys blue screen error. In this case, you can try running SFC and DISM to fix the error. Here’s the way:
Step 1. Press the Win + S keys simultaneously to open the Search window. Type “cmd” in the search box, right-click Command Prompt under Best Match, and then select Run as administrator.
Step 2. In the elevated Command Prompt window, type “sfc /scannow” and press Enter.
Step 3. Once the process is complete, restart your PC and check if the error has been resolved. If not, proceed by initiating a DISM scan. Here are the DISM commands:
- DISM.exe /Online /Cleanup-image /Scanhealth
- DISM.exe /Online /Cleanup-image /Checkhealth
- DISM.exe /Online /Cleanup-image /Restorehealth
Method 2. Uninstall the Faulty Software
If you encounter the storahci.sys BSOD error after installing an application, you can try uninstalling it to fix the storahci.sys blue screen error. To do that, you just need to do as follows:
- Press the Win + X keys simultaneously to open the Quick Link menu.
- Select Apps & Features from the menu.
- Scroll down to find the faulty software from the app list.
- Choose it and click Uninstall.
- Follow the on-screen instructions to complete the process.
- Once done, check if the error is fixed.
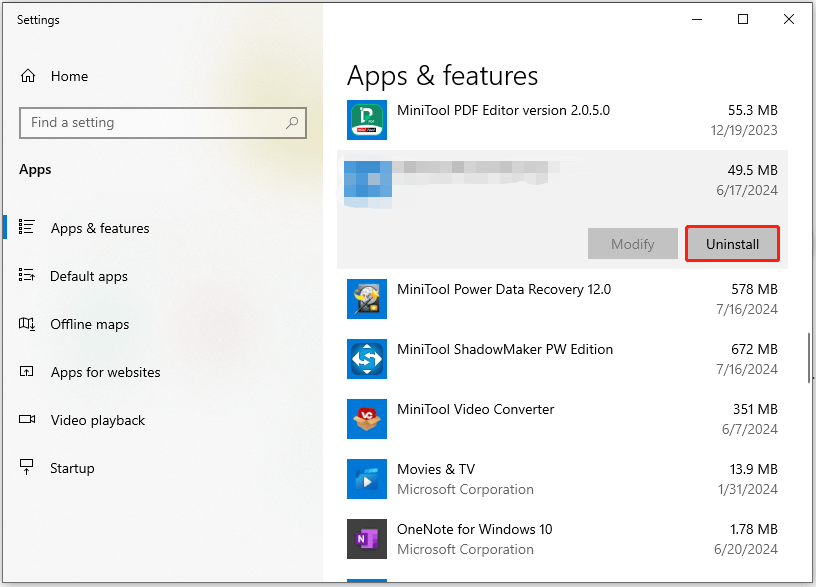
Method 3. Scan for Virus
Virus infections may also cause the storahci.sys blue screen error. In this situation, you can run a full virus scan on your PC to fix the error. Here’s the way:
- Open the Search window, type “virus & threat protection” in the search box and press Enter.
- Click Scan options in the pop-up window.
- Select Full scan and then click Scan now.
- Wait for the scanning process to complete.
- Once done, check if the error has been resolved.
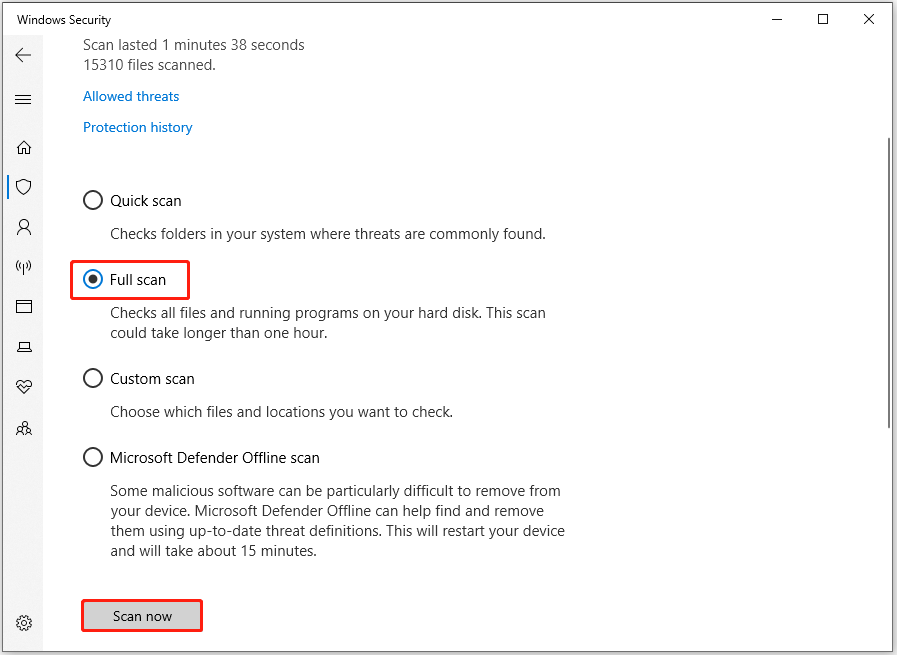
Method 4. Run a Memory Test
Besides, you can also try running a memory test to solve the storahci.sys BSOD error. Here’s how to do it:
- Press the Win + R to open the Run dialog.
- Type “mdsched.exe” in the box and press Enter.
- Select Restart now and check for problems (recommended).
- Wait for the process to complete.
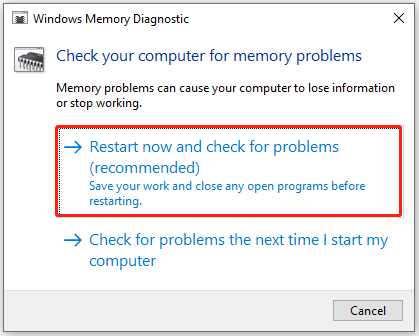
Method 5. Try System Restore
System restore can revert your computer back to a previous status that the error hasn’t occurred. So, if none of the above methods can help you get rid of the storahci.sys BSOD error, you can try performing a system restore to fix the error. To do that, you can take this post as a reference: How to Restore Computer to Earlier Date in Win10/8/7 (2 Ways)
Method 6. Reset Your PC
If running a system restore is still unable to help you fix the storahci.sys BSOD error, you can try resetting your PC to fix the error. Here are some posts you can refer to:
Bonus Tip: Recover Lost Files After Fixing the Storahci.sys BSOD Error
If you lost some of your files after fixing the storahci.sys BSOD error, you don’t need to worry. MiniTool Partition Wizard is a professional and reliable data recovery tool. It provides the Data Recovery feature to help you restore lost files with ease.
In addition, MiniTool Partition Wizard is also a feature-rich tool that can help you migrate OS to SSD without reinstalling OS, check for disk errors, convert MBR to GPT, set partitions as logical/primary, format USB to FAT32, rebuild MBR, partition hard drive, change cluster size, and more.
Here’s how to use it to recover lost data:
MiniTool Partition Wizard DemoClick to Download100%Clean & Safe
- Download and install MiniTool Partition Wizard on your PC.
- Launch it to enter its main interface.
- Click the Data Recovery feature from the top toolbar.
- Select the partition that stores the lost files previously, and then click Scan.
- Wait for the process to end.
- Tick the box of the files that you want to recover.
- Click Save.
- Choose a safe location and click OK to confirm.
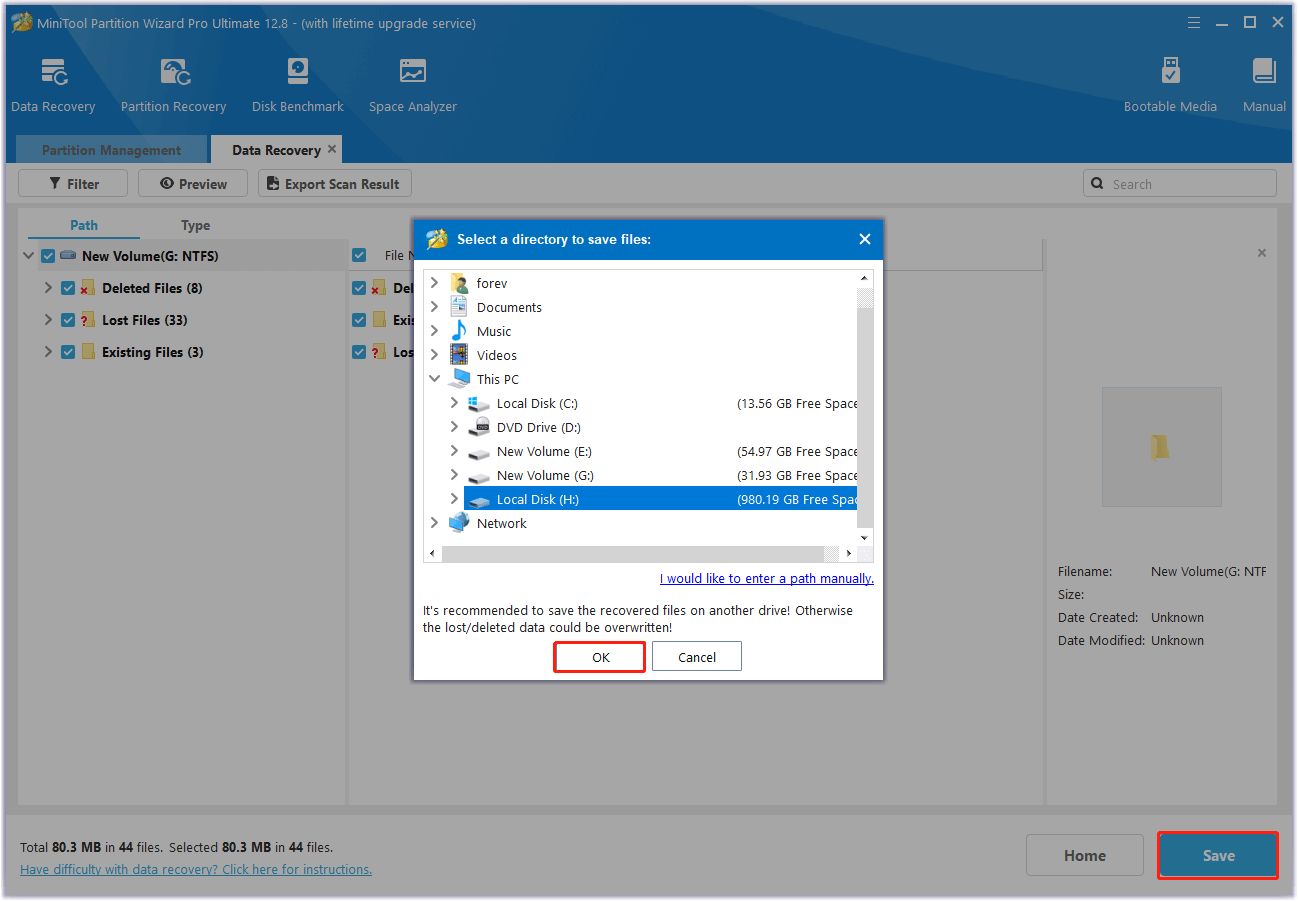
Bottom Line
Having trouble with the storahci.sys BSOD error? This post offers some useful methods to help you fix the storahci.sys Failed BSOD. You can try these methods one by one until the error is resolved.

User Comments :