If you are bothered by random USB connect disconnect noises, pay attention to this post immediately. Here, Partition Magic provides you with 6 methods to stop PC from making random USB noises.
How to stop random USB connection or disconnection sounds? If you are looking for the guide, this post is worth reading. It offers you 6 ways to get rid of random USB connect disconnect noises.
Fix 1: Reconnect the USB Device
If the USB disconnect sound keeps repeating, try reconnecting the USB device. A simple disconnect and reconnect fixes drivers & installation issues and stop PC from making random USB noises. You should remove all USB devices, such as the external HDD/SSD, pen drive, and so on.
You’d better remove USB devices one by one and observe if the sound stops after you remove a certain device. If you find the culprit using this way, disconnect it from your computer. If not, reconnect these USB devices to the PC and check if the USB disconnect sound keeps repeating. If it persists, try other fixes in the post to solve the problem.
Also read: How to Fix an Unformattable and Unusable USB Drive? Solved
Fix 2: Try a New USB Port
Random USB noises sometimes can be an indicator of a failing USB port or a failing device. For example, a damaged USB drive may connect and reconnect randomly. So, check if the port or device is faulty by swapping the ports or devices while reconnecting the USB device.
MiniTool Partition Wizard FreeClick to Download100%Clean & Safe
This may help you successfully stop random USB connection or disconnection sounds. You can have a try!
Fix 3: Stop Using USB Hubs
USB hubs often are used to increase the number of USB ports. However, they are vulnerable to breakdown. Damage can happen to every part of the USB hub from a single port to the cable powering it, which results in random USB connect disconnect noises.
Therefore, it’s recommended to disconnect the USB hub from the computer and connect your USB device to the provided USB port on the PC. If random USB connect disconnect noises disappear, it means that your USB hub is faulty. Then you should stop using the USB hub.
Fix 4: Use Device Manager
Device Manager is a built-in utility in Windows that helps you manage drivers and devices. As for random USB connect disconnect noises, they can be caused by outdated or corrupted drivers. If any sound or noise begins to jingle without any reason, it might be the reason for enabling and continuously disabling a particular device driver.
You can stop random USB connection or disconnection sounds via Device Manager by following the instructions below.
Step 1: Right-click on the Windows icon and then click Device Manager from the pop-up menu.
Step 2: Expand all the sections that are using your PC’s USB port like Bluetooth, Universal Serial Bus controllers, and so on.
Step 3: Check if a device disappears and reappears when your PC makes a USB connection or disconnection noise. Once you find a fluctuating device, right-click on it and choose Update driver.
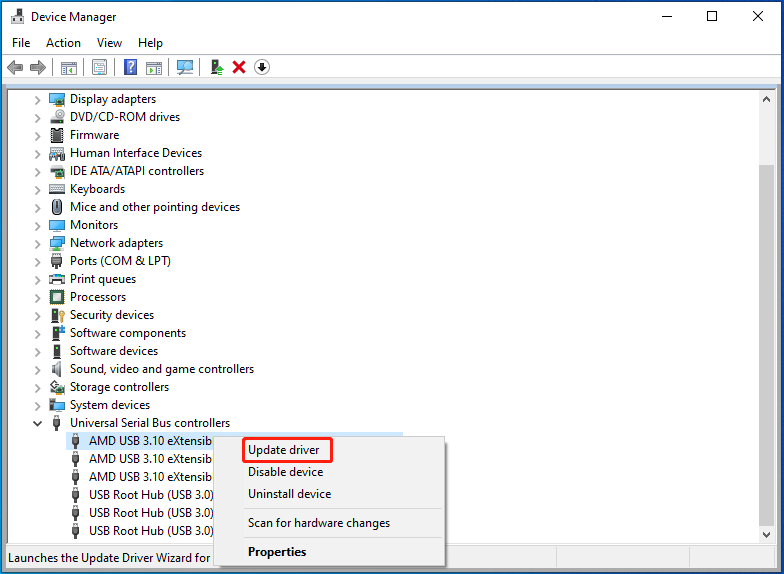
Step 4: In the next window, select Search automatically for drivers or Browse my computer for drivers based on your preference.
Step 5: Follow the prompted instructions to complete the operation. If the update doesn’t solve the issue, uninstall the driver.
Fix 5: Use USBDeview
Compared with Device Manager, USBDeview can track USB devices more accurately. It helps you track if USB devices are connected, the time when drivers of these devices were installed, and the last time the USB devices were plugged in or out of the PC.
Therefore, USBDeview is a good tool to get rid of random USB connect disconnect noises. Download and install it on your computer. After you launch it, you will see a list of all USB devices connected to the computer.
Check for the “Last Plug/Unplug” date column to find the culprit device. Then uninstall the device from USBDeview and unplug the device. After that, plug the device back.
Fix 6: Turn off USB Notification Sounds
The last resort to the issue is to disable USB connect notification sound. By doing so, you can completely stop PC from making random USB noises. How to disable USB connect notification sound? Here are the steps for you.
Step 1: Right-click the speaker icon in the notifications tray at the bottom right corner of the desktop. Then click the Sounds option in the elevated menu.
Step 2: Navigate to the Sounds tab and hit Device Connect under Program Events.
Step 3: Open the Sounds drop-down menu by double-clicking the down arrow icon. Then scroll to the top of the list and choose (None).
Step 4: Repeat the process for the Device Disconnect option under Program Events.
Step 5: Save the changes you have made.
Conclusion
This post tells you how to stop PC from making random USB noises in 6 ways. If you are bothered by random USB connect disconnect noises, please refer to this guide.


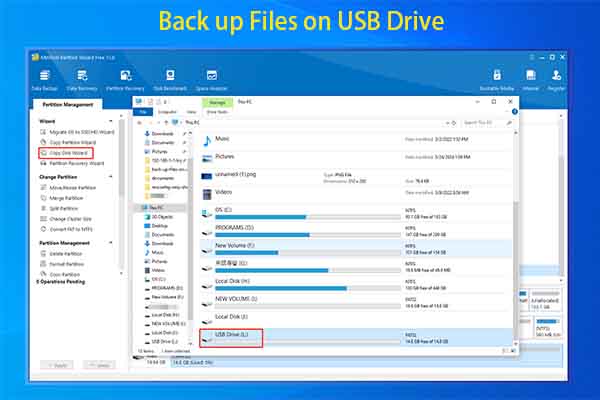

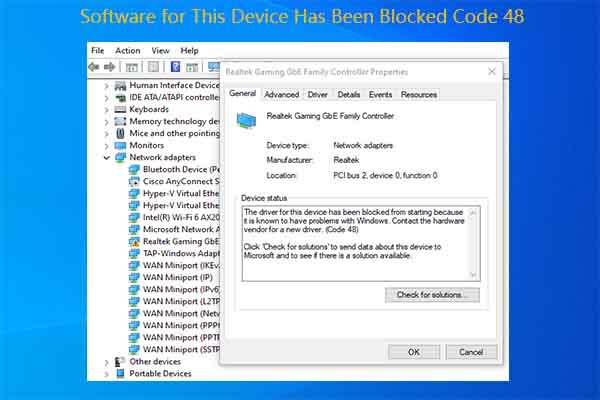
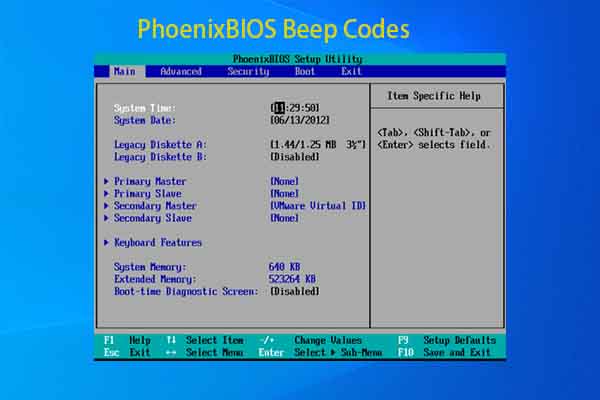
User Comments :