MiniTool Partition Wizard, a partition manager for Windows computers, includes dozens of features. It allows you to free up space, increase disk space, extend partitions, check hard drives for errors, migrate OS to SSD/HDD, etc. If you need to manage your hard drives/partitions, you can get it installed on your computer.
MiniTool Partition Wizard FreeClick to Download100%Clean & Safe
Here are some available ways to stop auto resizing of Windows. You can turn off automatic window resizing by toggling off Snap window in Settings or Command Prompt, enabling “Prevent windows from being automatically arranged when moved to the edge of the screen”, or tweaking Registry value.
Disable Automatic Window Resizing via Settings
You can disable automatic window resizing via Settings by following these steps.
Step 1: Hold the Windows and I keys to open Settings.
Step 2: Go to System > Multitasking.
Step 3: Move to the right side of the window and turn off the Snap windows option. This helps you stop resizing of windows.
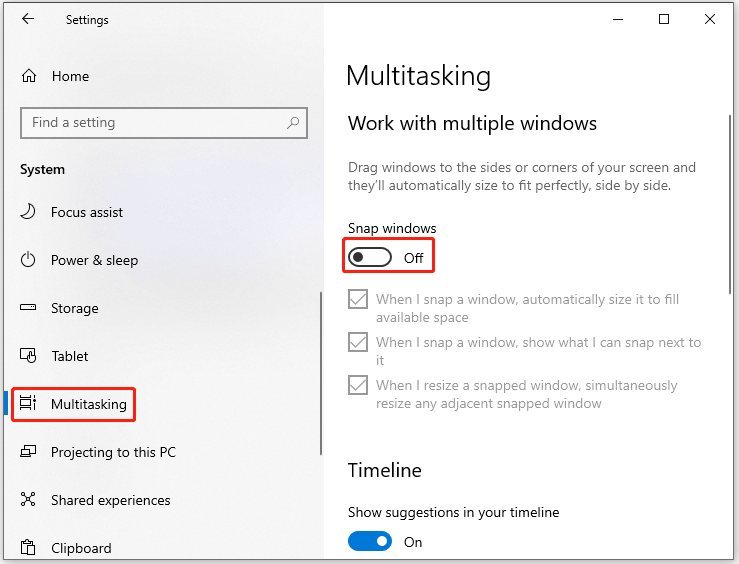
Disable Automatic Window Resizing via Control Panel
Control Panel is another Windows built-in utility that can help you stop auto resizing of Windows. The following steps show you how to use it to turn off automatic window resizing.
Step 1: Right-click the Windows icon on the desktop and then click the Run option on the menu.
Step 2: Type control in the Run window and press Enter.
Step 3: In the main window of Control Panel, find and click on Ease of Access Center.
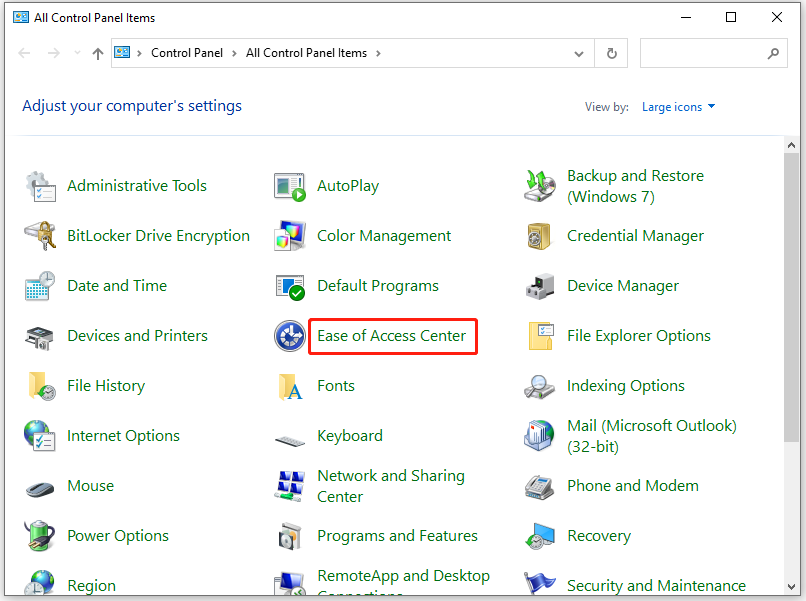
Step 4: In the next window, choose Make the computer easier to use to continue.
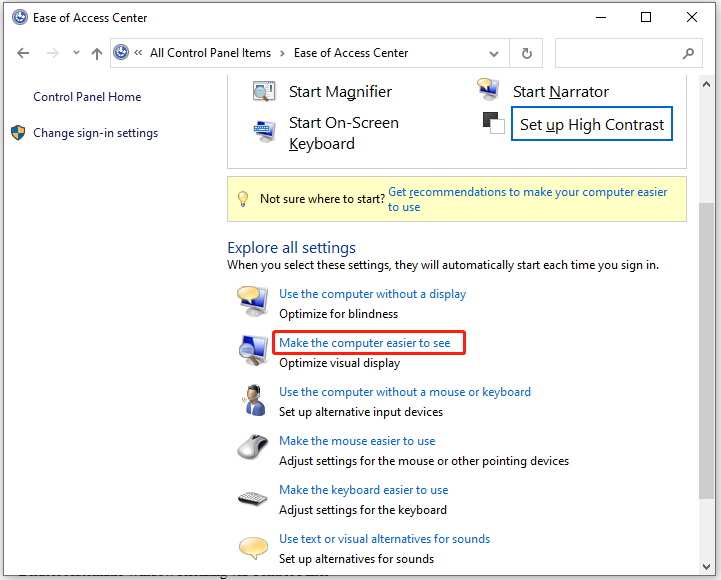
Step 5: Tick the Prevent windows from being automatically arranged when moved to the edge of the screen checkbox. Then click OK to save changes.
Disable Automatic Window Resizing via Command Prompt
Command Prompt can also be used to disable automatic window resize feature. You need to run four individual commands to complete the operation. Three for each checkbox under the toggle button in the Windows Settings app, and one for the toggle button itself.
Step 1: Type cmd in the search box and then click Run as administrator under the displayed Command Prompt app.
Step 2: In the pop-up Command Prompt window, type the following commands and hit Enter after each.
- Disable “When I snap a window, automatically size it to fill available space” with the command: reg add HKCU\SOFTWARE\Microsoft\Windows\CurrentVersion\Explorer\Advanced” /V “SnapFill” /T REG_DWORD /D “0” /F
- Disable “When I snap a window, show what I can snap next to it” with the command: reg add “HKCU\SOFTWARE\Microsoft\Windows\CurrentVersion\Explorer\Advanced” /V “SnapAssist” /T REG_DWORD /D “0” /F
- Disable “When I resize a snapped window, simultaneously resize any adjacent snapped window” with the command: reg add “HKCU\SOFTWARE\Microsoft\Windows\CurrentVersion\Explorer\Advanced” /V “JointResize” /T REG_DWORD /D “0” /F
- Disable the Snap Windows toggle button with the command: reg add “HKCU\Control Panel\Desktop” /V “WindowArrangementActive” /D “0” /F
Disable Automatic Window Resizing via Registry Editor
Before you edit Registry, you’d better back up Registry Editor in case anything happens.
Step 1: Type registry in the search box and click Registry Editor under Best match.
Step 2: Copy the path below and then paste it into the address bar of Registry Editor. Then scroll down the content on the right side of the window to find the WindowArrangementActive string.
Computer\HKEY_CURRENT_USER\Control Panel\Desktop
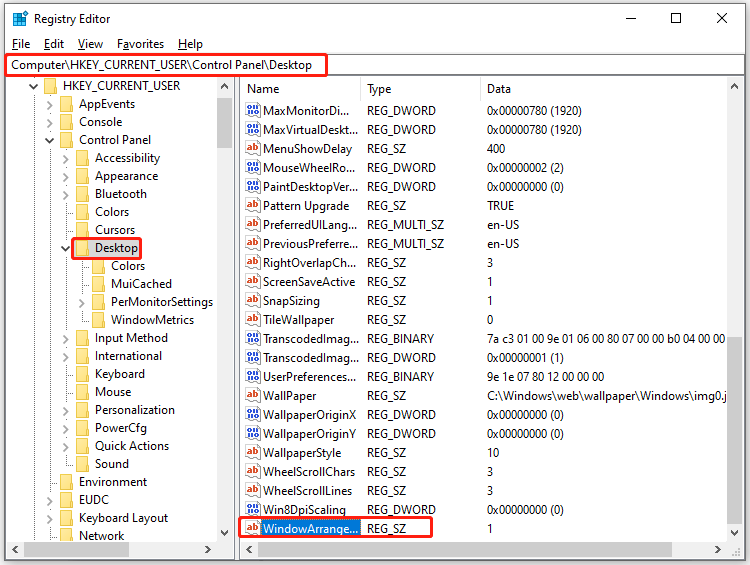
Step 3: Double-click on the WindowArrangementActive string and change the value data to 0. Then click OK to save changes.
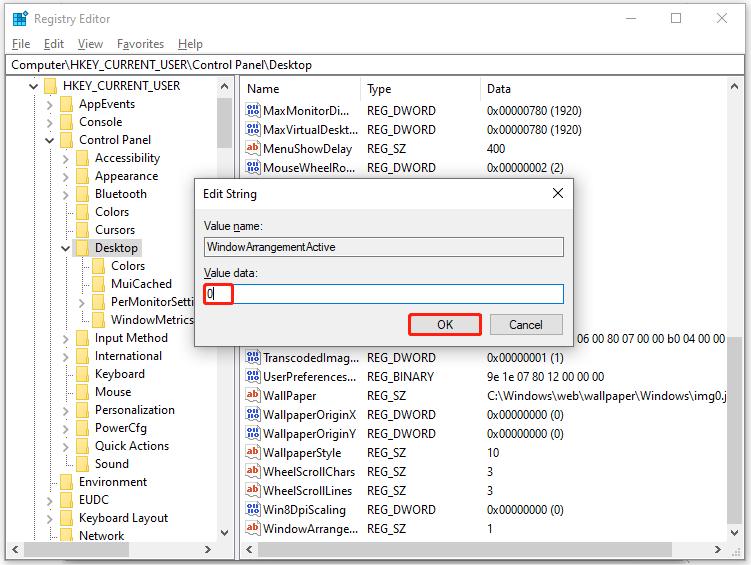
Step 4: Close Registry Editor.

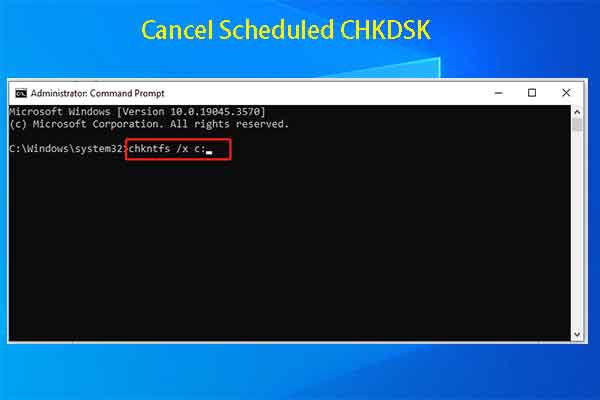
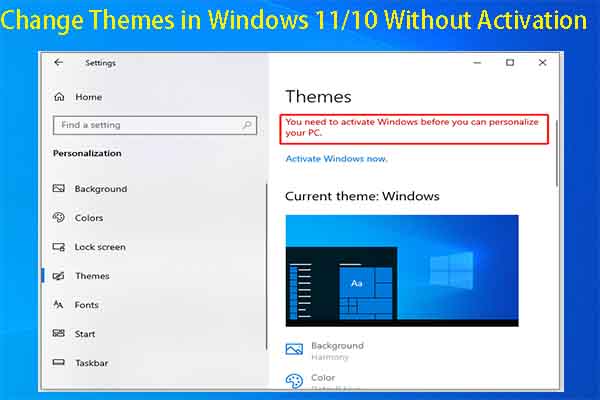
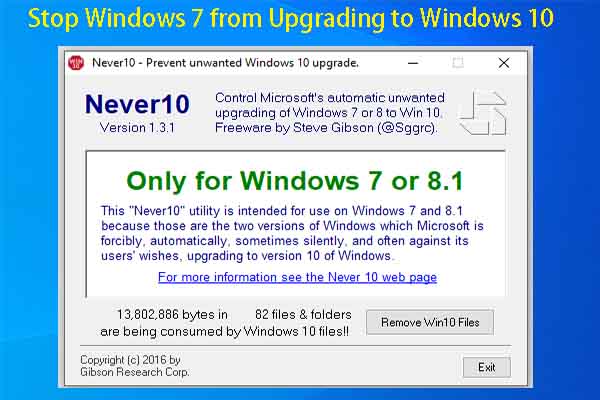
User Comments :