Steam is a popular digital distribution service and storefront of PC games. On this wonderful gaming platform, you can purchase, play, discuss, and create games. However, sometimes you may get stuck on the Steam verifying installation screen while trying to open this program and play your favorite games.
How can you deal with the “Steam stuck on verifying installation” issue? To assist in solving the issue, this post summarizes several effective methods. Let’s go through them.
MiniTool Partition Wizard FreeClick to Download100%Clean & Safe
Related articles:
Method 1: Restart Your Steam
If your Steam verifying installation won’t start, you can first try forcing close the program and then restarting it. This can always help remove temporary glitches or bugs that make Steam stop working normally. If the issue persists after a restart, you can then try the following methods.
Method 2: Run Steam As an administrator
Step 1: Right-click the Steam shortcut icon on the desktop and select Properties.
Step 2: Switch to the Compatibility tab. Then check the Run this program as an administrator option.
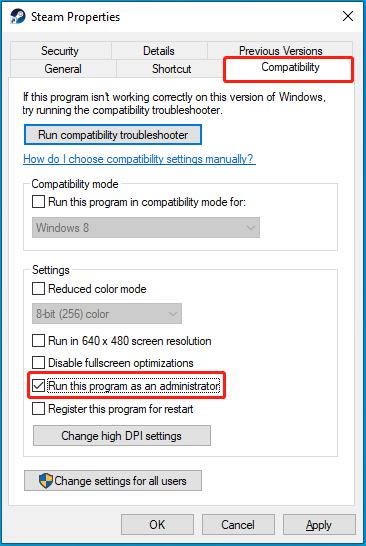
Step 3: Click Apply > OK to save the change.
Step 4: Launch the program again to see if the “Steam stuck on verifying installation” issue is solved.
Method 3: Check Your Internet Connection
When facing the “Steam stuck on verifying installation” issue, you can also check your Internet connection to see if it’s the culprit. To make sure you have a great network connection, you can try restarting the router and modem.
Method 4: Allow Steam Through Windows Defender Firewall
In some cases, Windows Defender Firewall may recognize Steam as a threat and prevent you from launching it. As a result, Steam verifying installation won’t start. To avoid the issue, you need to allow Steam through Windows Defender Firewall.
If this doesn’t work, you can try temporarily disabling Windows Defender Firewall and third-party antivirus. This guide will tell you how to do this: How to Disable Antivirus on Windows 10 Temporarily/Permanently.
Method 5: Clear the Temporary Files of Steam
Step 1: Right-click the Steam shortcut icon and select Open file location.
Step 2: Locate the appcache folder. Then double-click the folder to open it.
Step 3: Press Ctrl + A to select all the content inside the folder and then press Ctrl + D to delete them.
Step 4: Go back to the Steam folder to find and open the depotcache folder. Then delete all folders and files in the folder.
Step 5: Relaunch Steam to check if it can start smoothly.
Method 6: Reinstall Steam
If there is something wrong with the Steam installation, you are likely to experience the “Steam stuck on verifying installation” issue. In this case, you’d better try a fix by uninstalling Steam and then reinstalling it from the official website.
Is Steam stuck on verifying installation? When running into the issue, try to fix it with the above methods. If you have any great solutions to the issue, please share them with us in our comment area below.

User Comments :