If you encountered the Steam Error Code e20 on your Windows computer, you don’t need to worry. In this post, MiniTool Partition Wizard provides some helpful methods to help you solve this error with ease.
Steam is a video game digital distribution service and storefront developed by Valve Corporation. Users can purchase and discuss games here while game publishers can also distribute games here. It is also the largest digital distribution platform for PC games.
However, some users encounter the Steam Error Code e20 when signing into the app. This error makes them feel annoyed. For example, here is an example from the Reddit forum:
This has been going on for about 14 hours now. When I try to log in on the browser it says it can't connect to the Steam servers and just gives me a little "Error E20" text. When I try to connect on the client it just loads ... All help would be appreciated.https://www.reddit.com/r/steamsupport/comments/18g7mjo/error_e20_cant_log_into_steam/
What Causes the Steam Error Code e20?
After investigating lots of user reports and posts from different forums and websites, I find that the error can mainly be caused by these reasons:
- Internet connection problems
- Steam server downtime
- Corrupted Steam caches
- Interference from Antivirus software
- Game file integrity issues
How to Fix the Steam Error Code e20?
How to fix the Steam Error Code e20? Here, I summarize 10 effective solutions to help you get rid of it. Before you try other advanced methods to fix the error, you can try some basic tricks:
- Turn off background apps
- Restart Your Computer
- Run a virus scan
- Disable Firewall
- Check if Steam is down
- Check network connection
- Check and reboot network router
- Update VPN network driver
- Enable or disable your VPN or Proxy Servers
- Reset IP address and DNS
- Restart Windows in Safe Mode
- Update Steam
After trying all these basic ways, if the error still occurs, proceed with the ways below:
# 1. Run Steam as an Administrator
Running Steam in compatibility mode or as an administrator may sometimes help resolve the issue. You can also have a try. To do that, you can do as follows:
Step 1. Right-click the Steam shortcut on the Desktop, and then select Properties.
Step 2. Then, go to the Compatibility tab, and tick the box in front of Run this program as administrator.
Step 3. Click Apply and OK sequentially to save the changes.
Step 4. After that, check if the Steam Error Code e20 is fixed.
# 2. Verify the Integrity of Game Files
The Steam Error Code e20 could be due to a problem with the game files as well. Thus, if you suspect the Steam Error Code e20 on your PC is caused by this reason, you can try verifying the integrity of game files to fix the error. Here’s the way:
Step 1. Open the Steam client and go to your Library.
Step 2. Right-click on the game causing trouble and select Properties.
Step 3. Then, go to the Installed Files tab, and click Verify integrity of game files.
Step 4. After that, Steam will then check all the files and download any missing or damaged game files.
# 3. Clear Steam Cache
The Steam Error Code e20 can also result from a corrupt Steam cache. So, you can try resetting the cache to fix the error. To do that, you just need to completely close Steam, press Win + R to open the Run window, type “steam://flushconfig” and press Enter.
Also, some people report clearing the temporary files on the PC may also fix the Steam Error Code e20. In this case, you can try with the following to do it:
Step 1. Open the Run window, type “%temp%” and press Enter to open the local temporary files folder.
Step 2. Press Ctrl + A to select all the files and hit the Delete key to remove them.
Step 3. After that, open the Run window again, type “temp” and press Enter to open the Windows temporary files folder.
Step 4. Select all files and press the Delete key to remove all files again.
Step 5. Once done, check if the error is fixed.
In addition, to clearing the unwanted files, you can also use MiniTool Partition Wizard as an alternative. It also provides the Space Analyzer feature to help you to remove unnecessary files with ease. Besides, this feature-rich tool can also help you partition hard drive, change cluster size, rebuild MBR, format USB to FAT32, set partition as primary/logical, convert MBR to GPT, recover data from hard drive/SD card/USB drive/SSD, and more.
MiniTool Partition Wizard FreeClick to Download100%Clean & Safe
# 4. Change Steam Server Region
Some people report that changing the Steam server region helps them fix the Steam Error Code e20 successfully. You can also have a try. Here’s the guide:
- Launch Steam on your PC.
- Click Steam in the top left corner.
- Select Settings, and then go to the Downloads tab.
- Next, click the down arrow of the Download region option on the right panel.
- Select a different region and try reconnecting.
- Once done, check if the error has been resolved.
# 5. Disable or Remove Conflicting Software
The Steam Error Code e20 is also related to conflicting software. If you suspect some software on your PC may trigger this error, you can try disabling or removing it to fix the error. If it does not work, continue with the next ways.
# 6. Reinstall Steam
If none of the above solutions can help you fix the Steam Error Code e20, you can try reinstalling Steam to fix the error. To do that, you just need to do as follows:
- Press the Win + X keys, and then select Apps & Features.
- Scroll down and select Steam.
- Click Uninstall to uninstall Steam from your PC.
- Once done, open the Run window, type “appdata” and press Enter.
- Then, enter the Local folder and then remove the Steam folder.
- Next, navigate to Steam official website, download and install the client.
# 7. Contact Steam Support
If reinstalling Steam is still unable to help you fix the Steam Error Code e20, you can try contacting Steam Support to get more professional and targeted pieces of advice to get rid of the error.
In Conclusion
This post provides several effective solutions to help you get rid of the Steam Error Code e20. You can try these methods one by one until the error gets fixed.




![[Fixed] Laptop Making High-Pitched Noise from Speakers](https://images.minitool.com/partitionwizard.com/images/uploads/2024/04/laptop-making-high-pitched-noise-from-speakers-thumbnail.png)
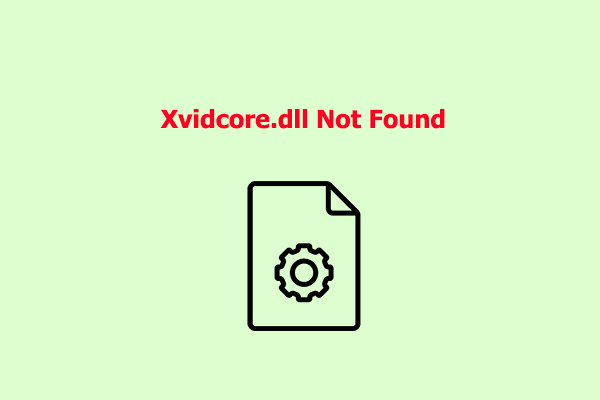
User Comments :