Steam is a video game digital distribution service and storefront managed by Valve. It is the largest digital distribution platform for PC games. Many people download and play games on it.
However, Steam may have some issues and the disk read error is one of them. You may encounter the Steam disk read error when verifying game files after the installation or when updating the games.
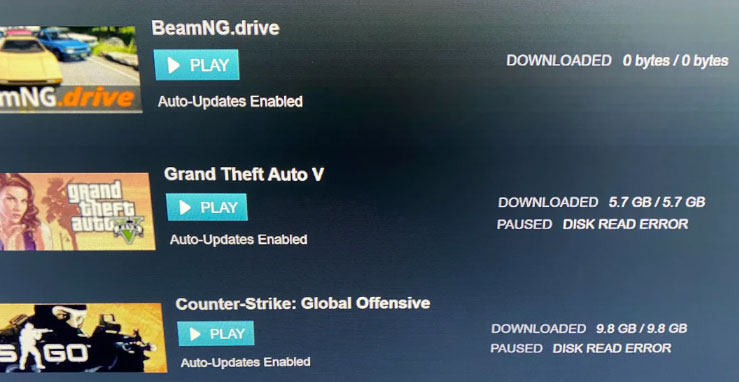
Way 1. Disable the Antivirus Program
Some antivirus software may block the game. As a result, you cannot update the game or verify the game files.
When you get the Steam disk read error, you can try disabling the antivirus software, including the third-party antivirus software and Windows Defender. Then, check if the Steam disk read error is removed. If it is, you can add the game to the exception list of the antivirus software or firewall. Then, turn on the antivirus software again.
To add the game to the exception list of the antivirus software or firewall, you can refer to the following 2 posts:
- How to Allow or Block a Program Through Firewall Windows 10
- How to Add an Exception to Avast (Software or Website)
Way 2. Defrag or Optimize the Hard Drive
Do you use HDDs to play the games? As we all know, HDDs operate using a physical spinning platter and drive ‘heads’. When the HDD has been used for a long time, it will generate many fragments, which cause Steam unable to read game files correctly. Then, you will get the Steam disk read error.
To solve this issue, you can defrag the HDD. If you use the SSD to play games, you can also optimize it to improve its performance. Here is the guide:
- Press the Windows logo key + S to open the Windows Search tool.
- Type “optimize” and click the Defragment and Optimize Drives tool from the result list.
- Select the game drive and click the Optimize button.
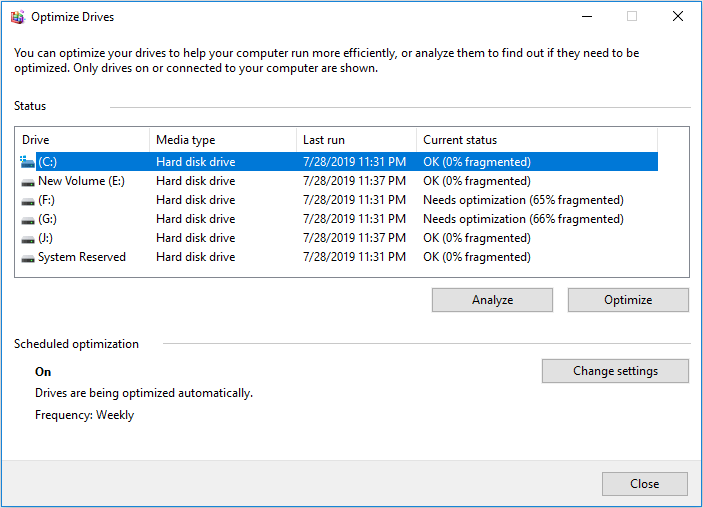
Way 3. Check the Access Permission of the Game Folder
If the game is installed beyond your security privileges for some reason, you don’t have access to the game installation folder. In this case, the Steam disk read error will occur. To solve this issue, you can log in as an admin and give yourself full access to security privileges.
Way 4. Reinstall the Game or the Steam
Does the Steam disk read error occur on only one game or all games? If you just get the Steam disk read error only one game, you can first try verifying the files on the game (right-click on the game and choose Properties > Installed Files > Verify integrity of game files).
If this way doesn’t work, you can then reinstall the game. During this process, remember to delete the game installation folder and clear the Steam download cache.
However, if the Steam disk read error occurs on all games, you may need to reinstall Steam.
Way 5. Check If Your Hard Drive Is Failing
If your hard drive is failing, you will also get the Steam disk read error when verifying or updating games. Therefore, when you get this error, you can check if your hard drive is failing. To do that, you can try MiniTool Partition Wizard. Here is the guide:
MiniTool Partition Wizard FreeClick to Download100%Clean & Safe
- Download, install, and launch MiniTool Partition Wizard. Right-click your hard drive and choose Surface Test.
- On the pop-up window, click Start Now. The bad sectors will be marked as red blocks. If there are too many bad sectors, you need to replace the hard drive.
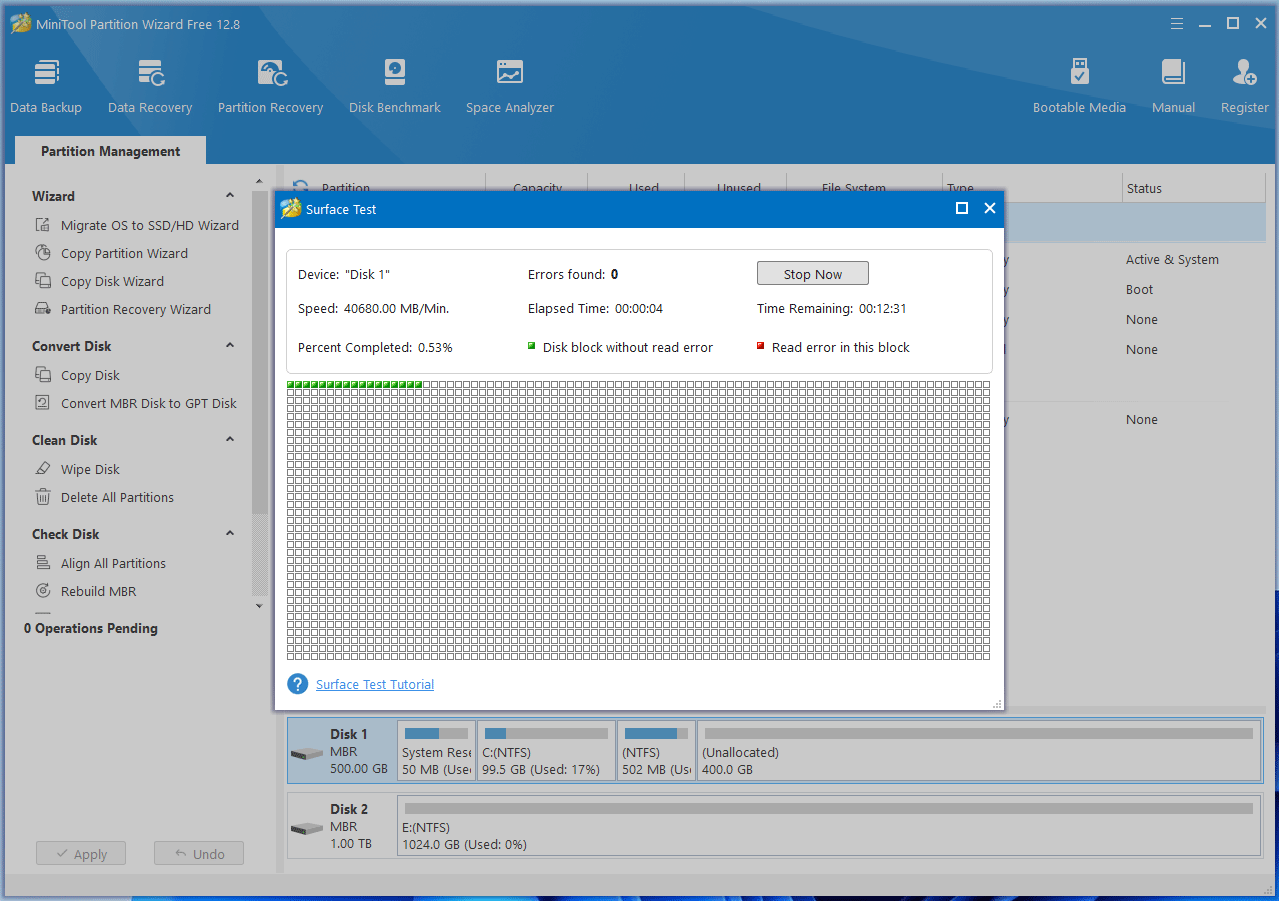
Bottom Line
Have you gotten the Steam disk read error? This post shows you how to solve it in 5 ways. You can try them one by one.


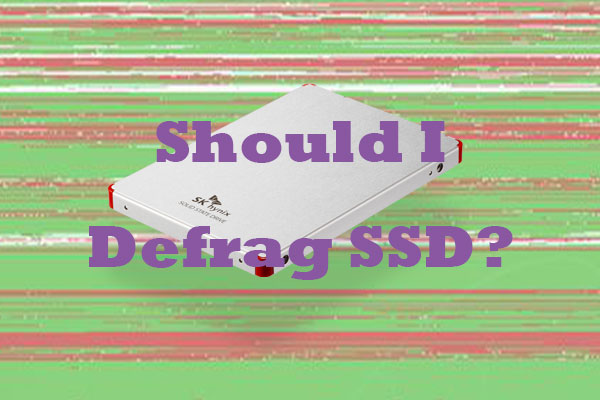
User Comments :