Developed and released on February 25, 2022, Valve’s Steam Deck is a handheld gaming computer that is popular around the world. It allows you to access Windows applications and games easily. However, sometimes you may be bothered by some issues while using Steam Deck, like “Steam Deck stuck on Logo/loading screen”.
Once you find the Steam Deck stuck on Logo screen, you should take measures to repair it. There are several troubleshooting methods available.
Fix 1: Force Restart Steam Deck
When facing the “Steam Deck stuck on boot Logo” issue, you can first try to perform a force restart. This can easily eliminate potential glitches or bugs that cause the boot issue. You can do this with the given steps.
Step 1: Press and hold the Power button for 10 seconds to shut off your device completely.
Step 2: Wait a few minutes and then press the Power button again to turn your Steam Deck on. Check if the device can now progress past the Logo screen.
Fix 2: Charge the Device Properly
The “Steam Deck stuck on boot Logo” issue may also occur if the device isn’t charged properly. To troubleshoot this issue, you should make sure you charge the device correctly. Use a different power cable to plug your Steam Deck into a charger properly. Then wait for multiple hours until the device is charged completely.
Fix 3: Enable Battery Storage Mode
You are also likely to boot into the BIOS mode and enable Battery Storage to solve the “Steam Deck stuck on loading screen” issue. To do this, follow the steps below.
Step 1: Power down your Steam Deck. Then press the Power button while holding down the Volume Up button.
Step 2: After you enter the BIOS menu, use the D-Pad and A buttons to locate and select Setup Utility.
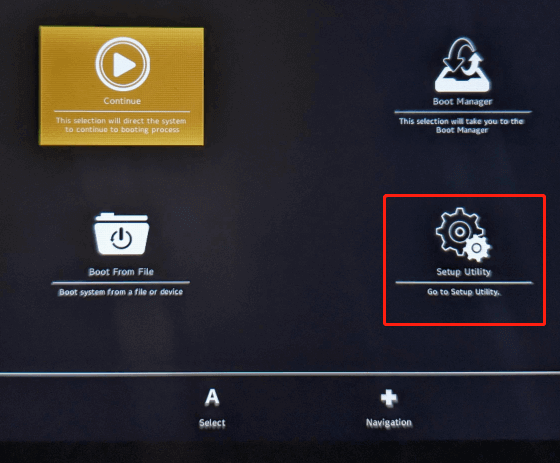
Step 3: Navigate to Power and tap Battery storage mode from the menu. Then tap Yes to confirm.
Fix 4: Downgrade Your Steam Deck
If you suffer from the “Steam Deck stuck on Logo screen” issue after a recent firmware update, try rolling back your system to a previous version. By doing so, you are likely to fix update bugs causing the Steam Deck loading screen stuck. Here’s how to execute the operation.
Step 1: Boot your Steam Deck into the BIOS menu and then head to Boot Manager.
Step 2: On the next screen, select SteamOS and then choose a previous OS version you want to revert.
Step 3: Follow the onscreen instructions to finish the operation.
Fix 5: Reimage the SteamOS
If there is something wrong with the SteamOS, you may get stuck in the “Steam Deck stuck on loading screen” issue as well. In this case, you can try to reinstall or reimage the SteamOS to resolve the annoying issue. If you have no clue how to do this, you can refer to this guide: How to Restore SteamOS Using the Steam Deck Recovery Image.
It’s better to try reinstalling SteamOS first. If it doesn’t help with the “Steam Deck stuck on Logo” issue, then try reimaging the SteamOS. Reimaging the SteamOS will erase all the data on your device and restore it to the factory settings. To protect your data, you should create a backup before the process.
Here, we mainly recommend you clone your Steam Deck with MiniTool Partition Wizard. It’s a professional partition manager that allows you to clone a hard drive with ease. Additionally, it also enables you to create/resize/format/delete partitions, convert MBR to GPT and vice versa, recover data from hard drive, etc.
MiniTool Partition Wizard FreeClick to Download100%Clean & Safe
Fix 6: Contact the Steam Support
If the “Steam Deck loading screen stuck” issue persists after you apply all the above methods, you may need to contact Steam Support. Generally, you can obtain technological assistance from the official.
Bottom Line
This post shows how to fix the “Steam Deck stuck on Logo” issue in detail. When you are facing the same issue, you can try the methods mentioned in this post to sort your problem out.

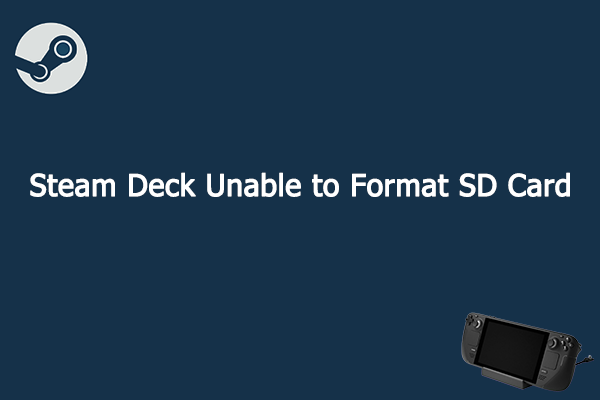
User Comments :