Like Windows, Steam Deck also has keyboard shortcuts, enabling you to access some tools or conduct tasks in flash. In this post, Partition Magic summarizes frequently used Steam Deck keyboard shortcuts in Game Mode and Desktop Mode.
Steam Deck Keyboard Shortcut Game Mode
Steam Deck shortcuts enable you to perform various tasks, such as taking a screenshot, bringing up the keyboard, shutting down a game, increasing screen brightness, etc. Commonly used Steam Deck keyboard shortcuts in Game Mode are summarized as follows:
- Take a screenshot: Steam button + R1
- Bring up the keyboard: Steam button + X
- Bring up the magnifier to zoom in on the text: Steam button + L1
- Increase screen brightness: Steam button + up on the left analog stick
- Decrease screen brightness: Steam button + down on the left analog stick
- Force a game to shut down (if it freezes, etc.): Steam button + long press on B
- Right mouse click: Steam button + L2
- Left mouse click: Steam button + R2
- Use the right analog stick as a mouse: Steam button + right analog stick
- Use the right touchpad as a mouse: Steam button + right touchpad
- Use the right touchpad as a left click: Steam button + right touchpad click
- Enter key: Steam button + right on D-Pad
- Tab key: Steam button + download on D-Pad
- Escape key: Steam button + left on D-Pad
As you see, you need to hold the Steam button in the above Steam Deck keyboard shortcuts. Hence, the Steam button is also known as the Quick Access button.
Steam Deck Keyboard Shortcut Desktop Mode
If you use Steam Deck in Desktop Mode, the Steam Deck’s buttons will simulate a keyboard or mouse. Given that fact, they will have different functions. Besides, the right touchpad will act as a mouse in this scenario. All the official Steam Deck shortcuts are listed below.
2. You can remap button bindings in Desktop Mode by going to the Steam app and selecting Settings > Controller > Desktop Configuration. Alternatively, create custom Steam Deck keyboard shortcuts anytime by opening the Quick Settings menu > hitting the Shortcuts tab > exploring the options.
- Left Ctrl: L1
- Left Alt: R1
- Left mouse click: R2
- Right mouse click: L2
- Space: Y
- Bring up the keyboard: X
- Escape: B
- Return: A
- Left shift: Upper left paddle
- Windows key or Super key: Lower left paddle
- Page up: Upper right paddle
- Page down: Lower right paddle
- Arrow keys: D-pad and left analog stick
Also read: Move/Install Games to SD Card on Steam Deck (Full Guide)
Further reading:
To enter the Steam Desktop Mode, hold down the Power button and select Switch to Desktop. Then the Steam Deck will restart in Desktop Mode. You should make sure that the Steam Client is running in Desktop Mode. Otherwise, you will encounter the Steam Deck keyboard shortcut not working issue in Desktop Mode.
In most cases, the Steam Client should immediately boot up. If not, double-click the Steam icon via R2 or choose L2 > Library to open the Steam Client.
Best PC Optimizer for Windows
As a PC optimizer, MiniTool Partition Wizard can help you optimize your PC for gaming. For instance, it extends the partition and frees up space to obtain more disk space for the game. Besides, it detects and fixes errors with the hard drive so that you will be free of game errors related to hard disk failure.
To safeguard your computer, you can make a Windows backup using this PC cloning software. Alternatively, clone the hard drive or migrate OS to SSD/HDD in case something wrong happens. According to your needs, you can convert NTFS to FAT, convert MBR to GPT, and vice versa. Download and install this software, and then use it to optimize your PC for a better gaming experience now!
MiniTool Partition Wizard DemoClick to Download100%Clean & Safe
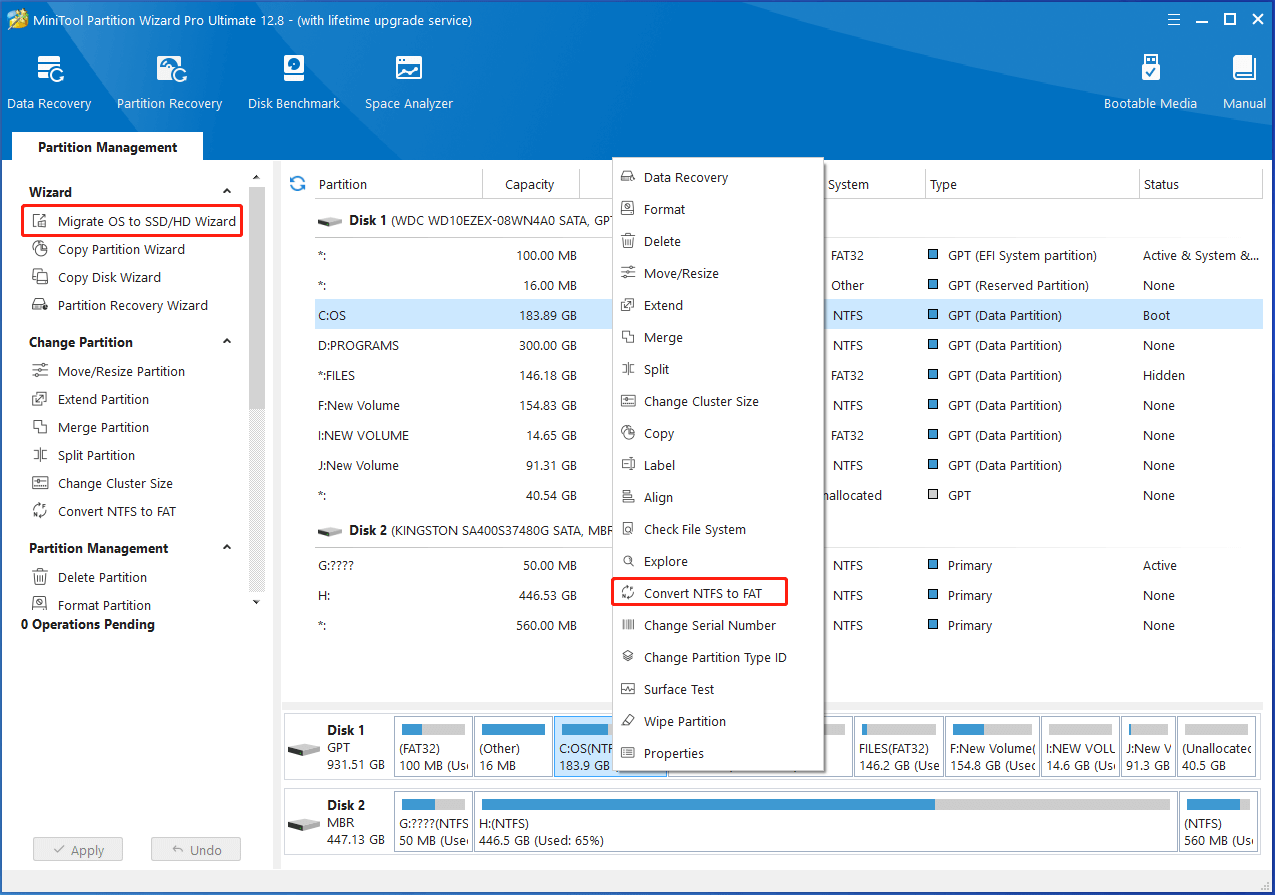
The End
Up to now, this post collects commonly used Steam Deck keyboard shortcuts in Game Mode and Desktop. Besides, it recommends a reliable PC optimizer, helping you optimize the computer and get a better game experience.


User Comments :