Valve’s Steam Deck is a powerful handheld gaming computer that enables you to play your PC games in the Steam library anywhere. However, like other gaming devices, it may sometimes bring you annoying issues. For instance, you are likely to experience a Steam Deck black screen, the “Steam Deck SD card not showing up” issue, etc.
Here, we mainly discuss how to solve the Steam Deck stuck on black screen issue. If your Steam Deck won’t turn on properly with a black screen, you can try a fix with the following methods.
Fix 1: Force Restart Your Steam Deck
When facing the Steam Deck black screen, you can first try force rebooting your device. It’s the easiest and quickest way to solve issues on your Steam Deck. To do this, follow the simple steps below.
Step 1: Hold down the Power button for 4 seconds. For OLED models, you should keep holding the Power button for 7 seconds.
Step 2: Wait for at least 30 seconds. Then turn on Steam Deck to see if it can boot normally this time.
Step 3: If the black screen issue persists, try holding down the Power button for 10 seconds (16 seconds for OLED) to force restart the device again.
If the “Steam Deck stuck on black screen” issue isn’t repaired, move on to other solutions.
Fix 2: Check the Battery
The Steam Deck black screen may also occur when your gaming device doesn’t have enough power. If it’s the culprit, try connecting the charger to charge your Steam Deck. To ensure Steam Deck is charged successfully, you’d better use its original type-C charger. Besides, you should clean the charging port if there is any dust or dirt.
Once the small LED next to the charging port lights on after you connect the charger to Steam Deck, it means your device is being charged.
Fix 3: Enter BIOS
Another way you can try to fix the Steam Deck black screen is to enter its BIOS mode. Here’s how to do this.
Step 1: Hold down the Power button for 15 seconds to shut down Steam Deck completely.
Step 2: After that, hold down the Volume Up button and press the Power button to boot into the BIOS menu.
Step 3: Use the D-Pad button to highlight Continue and then press A.
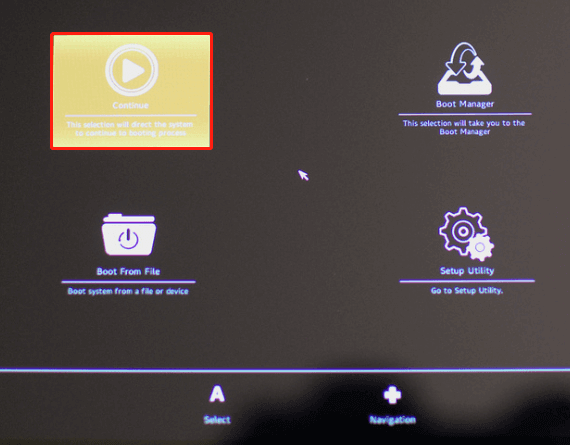
Fix 4: Boot Into Recovery Mode
If your Steam Deck won’t turn on normally with a black screen, you can also try to fix it with the recovery options. To enter the recovery mode, you can follow this guide: How to Restore SteamOS Using the Steam Deck Recovery Image.
In the recovery environment, choose Reinstall Steam OS to reinstall your system without erasing your game and personal data.
Further reading:
If reinstalling Steam OS doesn’t help resolve the Steam Deck black screen, you should then try reimaging the device. Keep in mind that this option will wipe all the data including user information, installed games, applications, or operating systems. So, in case of data loss, it’s better to back up your Steam Deck drive in advance.
To do this, we recommend you clone the drive to an SD card or other storage device with MiniTool Partition Wizard. It’s a professional and reliable disk cloning tool that enables you to clone hard drive with a few clicks.
Additionally, it’s a comprehensive disk partition manager that can help partition/format/resize hard drives, convert MBR to GPT, recover data from hard drive, etc.
MiniTool Partition Wizard FreeClick to Download100%Clean & Safe
Fix 5: Contact Steam Support
If none of the above methods work, you may need to contact Steam Support for assistance. Usually, you can obtain a few professional suggestions from them.
When your Steam Deck is stuck on a black screen, follow this guide to solve it. If you have any other great solutions to the Steam Deck black screen issue, please share them with us in our comment part below.

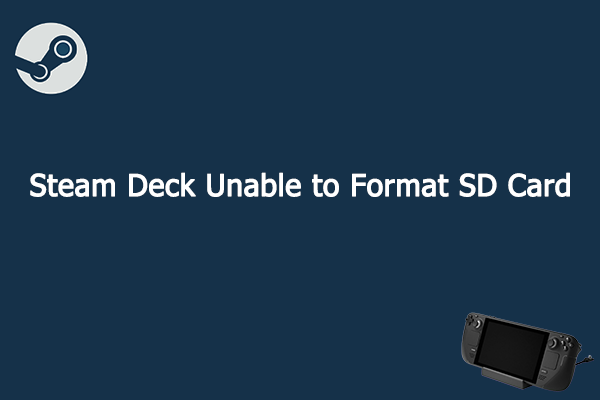
User Comments :