STATUS_SYSTEM_PROCESS_TERMINATED
STATUS_SYSTEM_PROCESS_TERMINATED is a BSOD error with error code 0xC000021A. This error can occur after installing a new device/software or updating Windows. When it occurs, you may be unable to boot your PC normally as the operating system crashes.
Several instances may result in this error, including faulty HDD, malicious codes, corruption in system files, outdated device drivers, and several others. If you encounter the same error, you can continue reading. Then you can get 8 useful solutions to this error.
How to Fix the STATUS_SYSTEM_PROCESS_TERMINATED Error?
As the STATUS_SYSTEM_PROCESS_TERMINATED error is a BSOD error, you need to boot into safe mode before you try the following solutions. If you don’t know how to boot into safe mode, you can refer to this post: How to Start Windows 10 in Safe Mode (While Booting) [6 Ways].
Fix 1. Unplug All Peripheral Devices
The corrupted or faulty peripheral devices you connected to your PC may cause the STATUS_SYSTEM_PROCESS_TERMINATED BSOD error. If you suspect the BSOD error is caused by peripheral devices, you can try unplugging all the unnecessary peripheral devices from your PC to fix this error.
Fix 2. Run SFC and DISM
Corrupted system files can also cause the STATUS_SYSTEM_PROCESS_TERMINATED BSOD error. If you don’t know how to run them on Windows 10/11, you can refer to these posts:
- The Detailed Information about System File Checker Windows 10
- How To Use The DISM Restore Health Command To Repair Windows
- How To Use The DISM Command Tool In Windows 11
Once you have performed them, restart your PC and check if the BSOD error has been resolved.
Fix 3. Full Scan for Viruses and Malware
Viruses or malware infection is also one of the errors to the STATUS_SYSTEM_PROCESS_TERMINATED BSOD error. If you suspect the error on your PC is caused by viruses or malware infection, you can have a full scan for viruses and malware. Here’s the way:
- Press the Windows and I keys simultaneously to open the Settings window.
- Navigate to Update & Security > Windows Security, and click Virus & threat protection.
- Click Scan options, select Full scan, and click Scan now.
- Once done, check if the STATUS_SYSTEM_PROCESS_TERMINATED BSOD error is fixed.
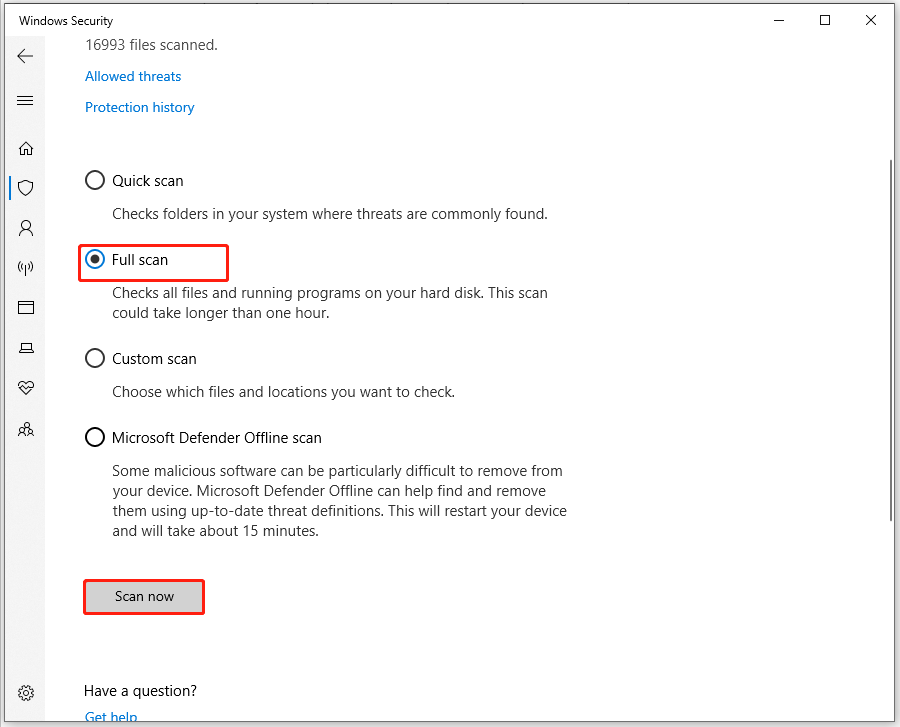
Fix 4. Reset BCD Code
In some scenarios, corrupted BCD code can also cause the STATUS_SYSTEM_PROCESS_TERMINATED error. If the error on your PC is caused by this reason, you can try rebuilding Boot Configuration Data to fix the STATUS_SYSTEM_PROCESS_TERMINATED error. Here’s the way:
Step 1. Create a bootable USB media and use it to boot your system.
Step 2. When the OS is loading, press the BIOS keys to open the BIOS menu.
Step 3. Select language, time/format, and keyboard input henceforth hit the Next button to go ahead.
Step 4. Then, click the Repair your computer button at the left corner of the screen.
Step 5. Next, select Troubleshoot > Advanced Options > Command Prompt, and then enter your credentials if asked.
Step 6. Type the following commands, and press Enter after each command.
- bootrec /FixMbr
- bootrec /FixBoot
- bootrec /ScanOs
- bootrec /RebuildBcd
Step 7. After that, restart your PC and check if the BSOD error is fixed.
Fix 5. Check HDD Health
The corrupted system disk can also cause the STATUS_SYSTEM_PROCESS_TERMINATED error. In this situation, you can do an error checking for the drive to fix this error. Here’s how to do it:
- Press the Windows + E keys to launch the File Explorer window.
- Click on the This PC option in the left column of the result.
- Then right-click on the System partition (C:) and select the Properties.
- Thereafter, go to the Tools tab.
- Under the Error checking section, click on the Check button.
In addition, you can also use the MiniTool Partition Wizard to check for hard drive errors. It is a professional and feature-rich partition manager that can help you check disk errors, create/delete/format partitions, recover lost/deleted data, copy partitions/disks, and so on.
To use it to do the hard drive checking, you just need to install this app on your PC, choose the error hard drive, and select the Check File System feature from the left pane. Then select Check & fix detected errors, and click Start. After that, it can scan and fix the errors on your disk.
MiniTool Partition Wizard FreeClick to Download100%Clean & Safe
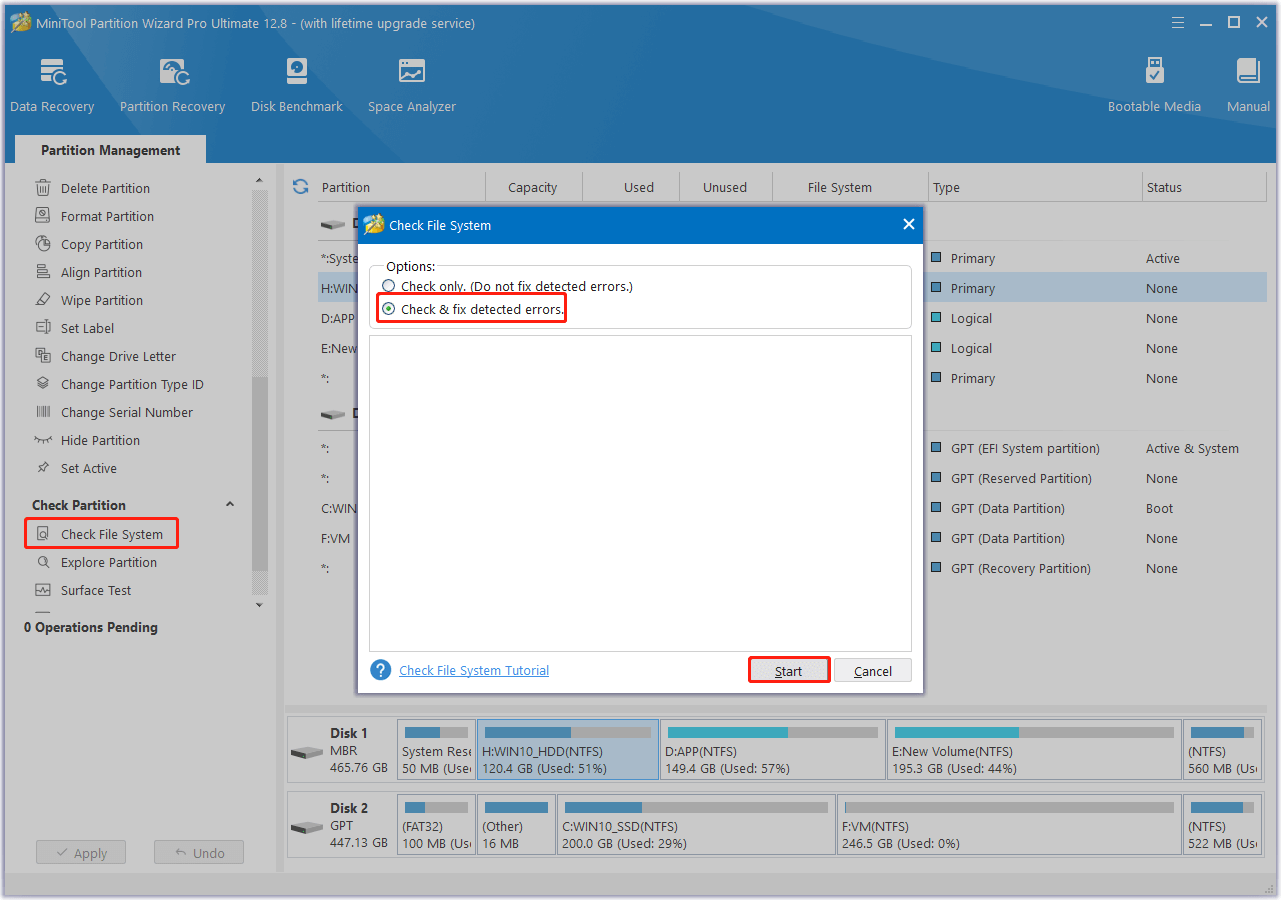
Fix 6. Disable Driver Signature Enforcement
Some people report that disabling the Driver Signature Enforcement feature helps them fix the STATUS_SYSTEM_PROCESS_TERMINATED error successfully. You can also have a try. Here are the detailed steps:
- Boot your PC into WinRE.
- Choose Troubleshoot > Advanced Options > Startup Settings.
- Press the F7 function key to select Disable driver signature enforcement.
- Once you complete the steps, Windows 10 will boot with the signature enforcement disabled.
Fix 7. Use Media Creation Tool
If you can’t fix the STATUS_SYSTEM_PROCESS_TERMINATED error with the above solutions, try using the Media Creation Tool to upgrade your PC. If that fails, download the tool onto another working computer and create a bootable flash drive to reset Windows on this PC. Here’s a guide for using Media Creation Tool: A Complete Guide to Windows 10 Media Creation Tool: How to Use
Bottom Line
How to fix the STATUS_SYSTEM_PROCESS_TERMINATED error? Now, you may already know the answers. This post provides 7 useful solutions to the error. You can try them one by one until you fix the error successfully.

User Comments :