Some users have reported that their Start button not working after installing KB5040525. Without the Start button, there is no way to access the Start menu, and then can not access all the programs on your computer. It is frustrating to encounter a Start button that does not work properly. Don't worry! This article from Partition Magic provides a full guide to help you fix it.
Update KB5040525 causes the Start Button to stop working. Clicking the Start Button causes Explorer to restart, and the App menu does not appear. Removing KB5040525 put thinks back to normal, and I paused updates for 7 days hoping to get a resolution.https://answers.microsoft.com/en-us/windows/forum/all/windows-10-update-kb5040525-kills-start-button/796cfb55-6bff-4db1-8056-043407d34ef5
Windows 10 Start button not working or not responding seems to be a constant problem. So, how to fix the Start button not working? We will show you some feasible solutions in this post.
MiniTool Partition Wizard FreeClick to Download100%Clean & Safe
Method 1: Uninstall the KB5040525 Update
The easiest and most direct way to make the Start button reappear is to uninstall the KB5040525 update.
Step 1: Type Control Panel in the Search box and open it.
Step 2: In the new pop-up window, click Uninstall a program under Programs.
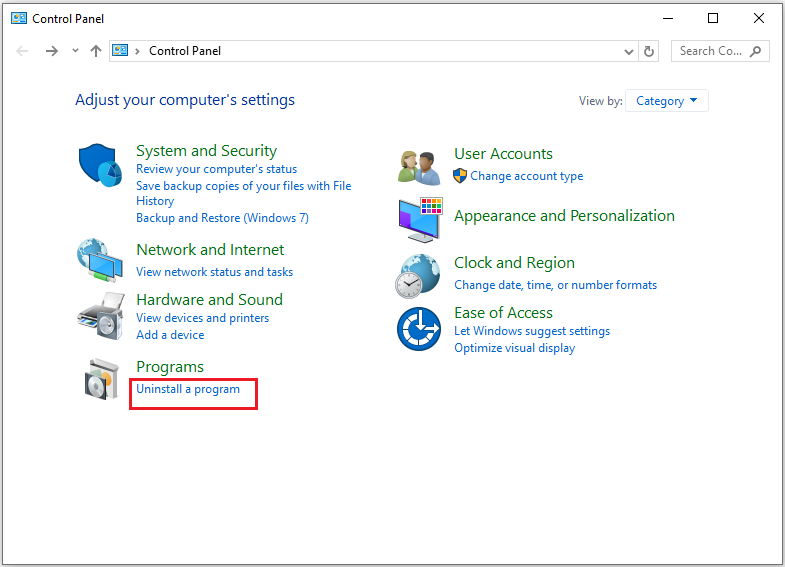
Step 3: Click on View installed updates on the left panel.
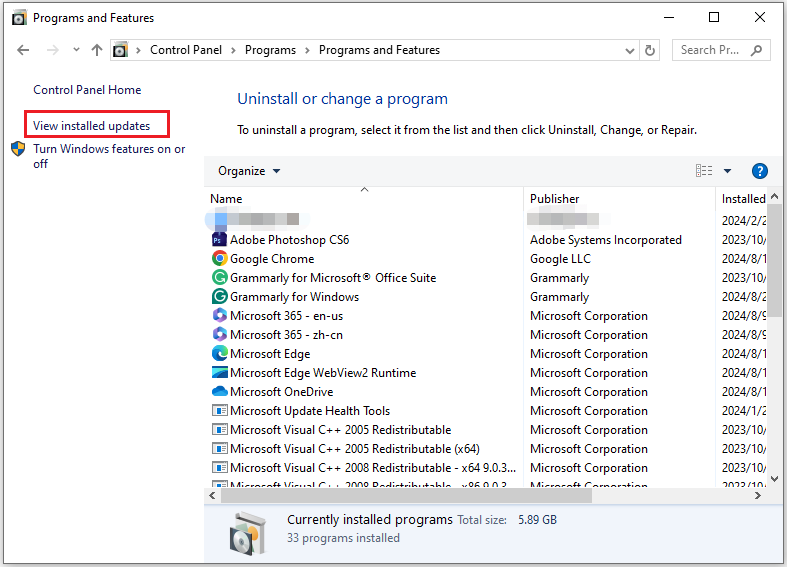
Step 4: Right-click Update for Microsoft Windows (KB5040525) and select Uninstall. Then follow the on-screen instructions.
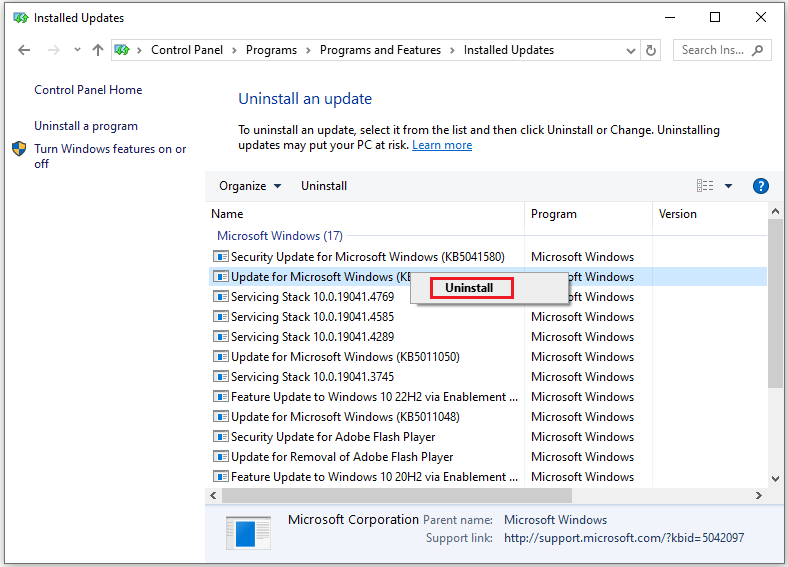
Step 5: Click the Start icon and select Settings to open. Scroll down and find Update & Security to open.
Step 6: Click Pause updates for 7 days under Windows Update.
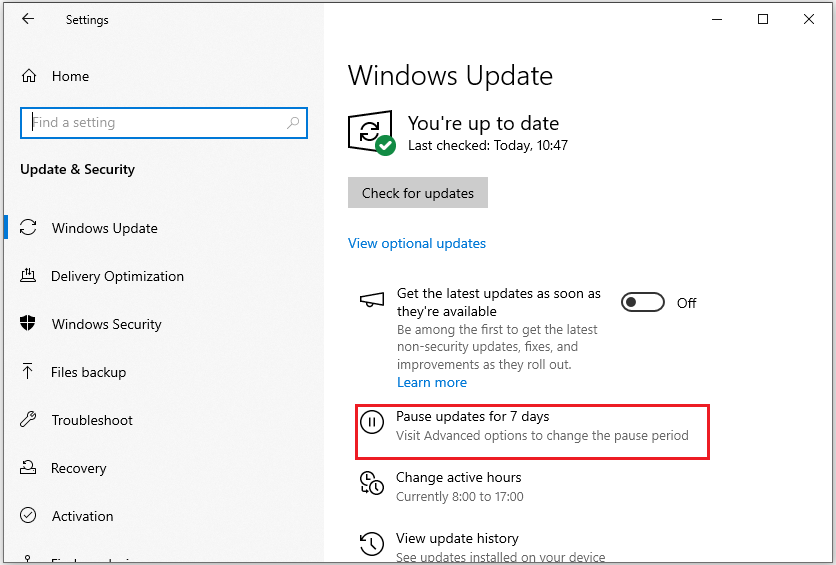
Reinstall Windows Updates after the problem is resolved.
Method 2: Use Command Prompt to Remove KB5040525
You can use the command key to remove the KB5040525. Here are the steps below:
Step 1: Press Windows + R simultaneously to open Run box. After opening Run box, type down cmd and press Ctrl + Shift + Enter to run Command Prompt as administrator.
Step 2: Type in the wusa /uninstall /kb:5040525 command and press Enter.
Step 3: After removing KB5040525 is complete, restart your computer to see if the Start button not working problem is resolved.
Also read: Command Prompt Windows 10: Tell Your Windows to Take Actions
Method 3: Perform System Restore
System Restore is a built-in feature on Windows PCs that allows you to return your computer to a previous state. When you encounter the Start button not working after installing KB5040525, you can use System Restore to undo those changes and return your PC to a previous state. Here are the steps:
Step 1: Open the Search window, type “control panel” and then select Control Panel from the search result.
Step 2: In the Control Panel window, set View by as Large icons, and then select Recovery from the list.
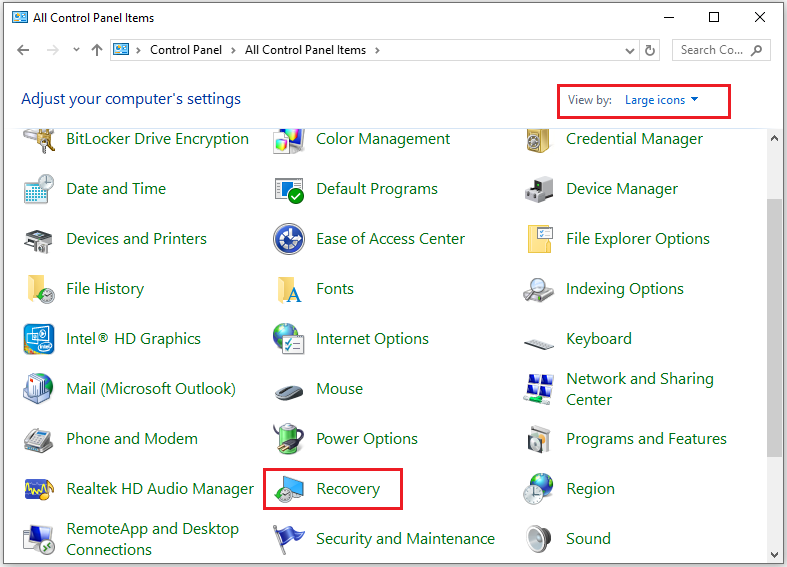
Step 3: Then, click Open System Restore.
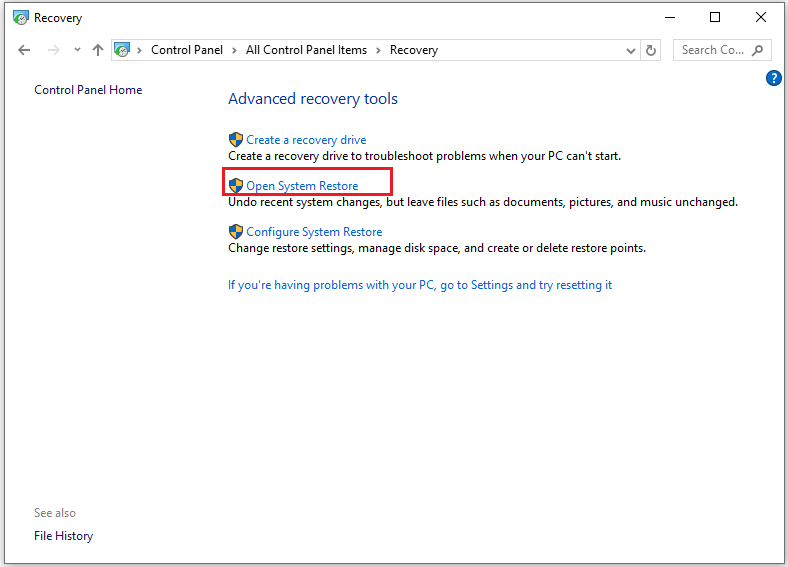
Step 4: Click Next. Then choose a restore point you want, and click Next again. Follow the on-screen instructions to complete the system restore.
Restart your computer after the process is finished.
Method 4: Try Uninstalling the Update in A Clean Boot State
You can try to uninstall the update KB5040525 in a clean boot state and check if the Start button not working issue is fixed.
Step 1: Type msconfig in the Search box and press Enter.
Step 2: Switch to the Services section and check the Hide all Microsoft services option. Finally, press the Disable all button.
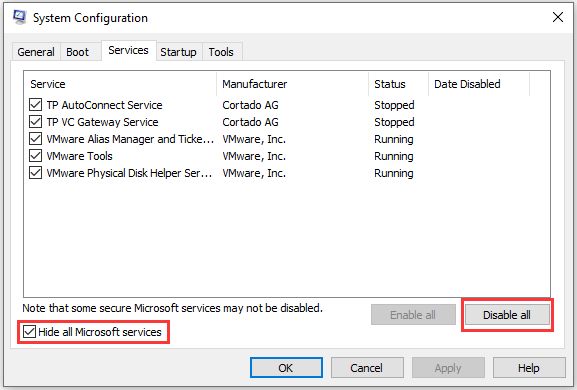
Step 3: Switch to the Startup section and press Open Task Manager.
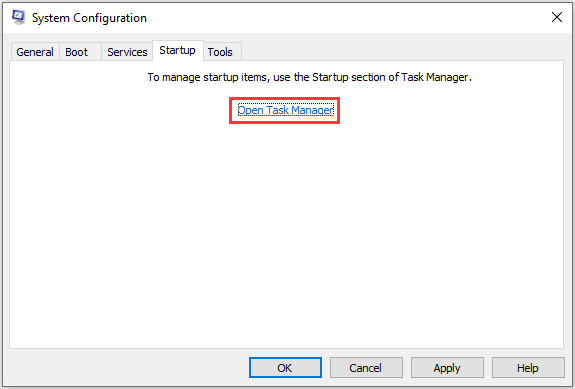
Step 4: You need right-click on each of the non-Windows entries and select Disable.
Step 5: Now, close down the Task Manager. Go to the Boot tab and tick the Safe boot option.
Once the computer is restarted, try uninstalling the update again.
Method 5: Uninstall the Update in Windows Recovery Environment
If none of the above methods work, you can remove the update in the WinRE environment.
Step 1: Click on the Windows icon and then click the Power icon in the prompted menu.
Step 2: Click on the Restart option and hold down the Shift key at the same time.
Step 3: Then you will enter the Windows Recovery Environment. Access Win RE tools by selecting Troubleshoot > Advanced Options > Uninstall updates.
Step 4: You need to select Uninstall the latest quality update. Follow the prompts and restart your computer.
Bottom Line
When you are facing the “Start button not working after installing KB5040525” issue, don’t panic. Please try these 5 methods which are introduced in this post. There is always a way to solve this problem. I hope this article can help you.

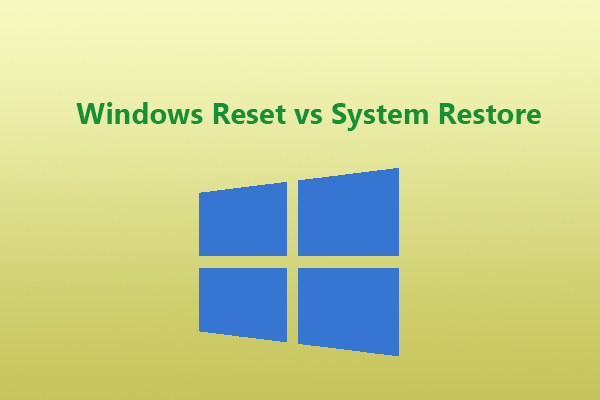
User Comments :