How to fix Starfield stuttering PC? If you are looking for the answer, this post is what you need. It offers you 6 Starfield stuttering PC fixes.
Fix 1: Enable Hardware-accelerated GPU Scheduling
Enabling hardware-accelerated GPU scheduling is one of Starfield stuttering PC fixes. It is worth having a try! To do that, simply follow the steps below.
Step 1: Open the Settings by holding the Windows and I keys, and then tap on System.
Step 2: Go to Display > Graphics settings.
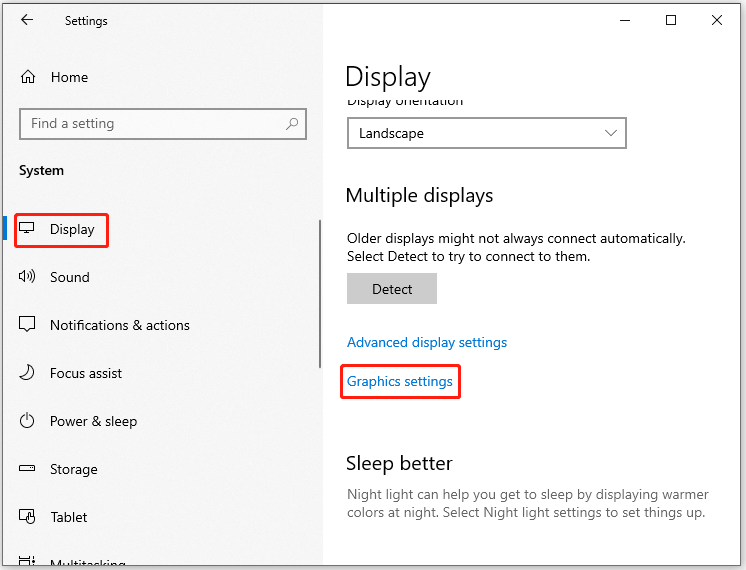
Step 3: Toggle on Hardware-Accelerated GPU Scheduling.
Step 4: Exit Settings and restart your PC.
Fix 2: Disable Fullscreen Optimizations
One available Starfield stuttering PC fix is to disable Fullscreen Optimizations for the game. For doing that, you need to exit the game and refer to these steps.
Step 1: Head to Starfield installation directory.
Step 2: Right-click on the Starfield.docx file and choose Properties.
Step 3: Click on the Compatibility tab.
Step 4: Tick Disable fullscreen optimizations.
Step 5: Restart the game and check if Starfield PC stuttering issue is solved.
Fix 3: Tweak Graphics and Disable Motion Blur
To get rid of Starfield PC stuttering, you can also tweak your graphics settings and disable Motion Blur and other settings. Here’s the full tutorial.
Step 1: In the Start menu of the game, navigate to Settings.
Step 2: Scroll to Display and then make the following changes for graphics.
- Set Crowd Density to Medium.
- Disable Motion Blur.
- Disable Upscaling.
- Turn on VSync.
- Set Shadow Quality to High or Medium.
- Set Volumetric Lighting to Medium.
- Turn off Depth of Field.
Step 3: Save changes you’ve made and launch the game again to check if the Starfield stuttering PC issue disappears.
Fix 4: Ensure that Starfield Runs on an SSD
According to the minimum requirements of Starfield, the game needs to be installed on an SSD to run smoothly. If it is installed on an HDD, this might be the reason for the Starfield stuttering PC issue. Starfield installed on HDD stutters because the hard disk is trying to catch up to the next-gen visual.
In this case, move your game files to an SSD immediately to solve the issue. If your computer doesn’t have an SSD, consider upgrading the hard drive to SSD. To avoid data loss, you’d better clone hard drive or migrate OS to SSD using MiniTool Partition Wizard before starting the upgrading process.
MiniTool Partition Wizard DemoClick to Download100%Clean & Safe
Fix 5: Set Starfield Priority to High
Starfield is CPU-dependent, so try setting Starfield priority to high when Starfield stutters the PC. The following steps show you how to set Starfield priority to high.
Step 1: Right-click the Windows icon and choose Task Manager in the pop-up menu.
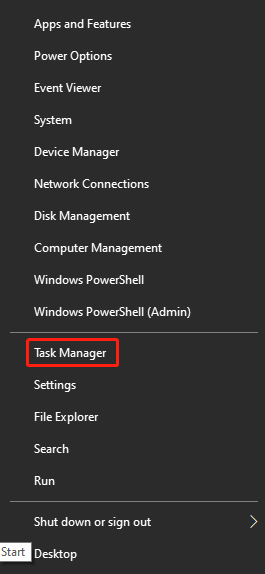
Step 2: In the Task Manager window, navigate to the Details tab. Then find and right-click Starfield.exe, and click Set priority > High.
Step 3: After setting Starfield priority to high, your frame rates will improve and any stuttering issues will be fixed.
Fix 6: Update the GPU Drivers
If Starfield stuttering PC occurs because of outdated drivers, update your graphics drivers with the steps below.
Steps for updating NVIDIA GPU drivers
- Download and install Nvidia GeForce Experience on your computer.
- Run Nvidia GeForce Experience and then go to the Drivers tab.
- Click Check for updates.
- Select the installation type (“Clean” is recommended) and follow the on-screen instructions to complete the process.
Also read: GeForce Experience Driver Download Failed (5 Fixes)
Steps for updating AMD GPU drivers
Step 1: Go to this page.
Step 2: Type the name of your driver in the search box and hit Enter. Alternatively, choose your product from the given list and click SUBMIT.
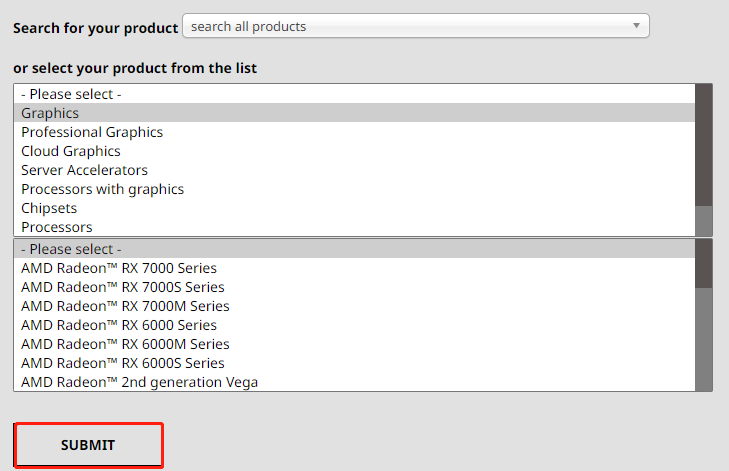
Step 4: In the next page, choose your system architecture.
How to fix Starfield stuttering PC? There are 6 troubleshooting methods for you. Pick one randomly.
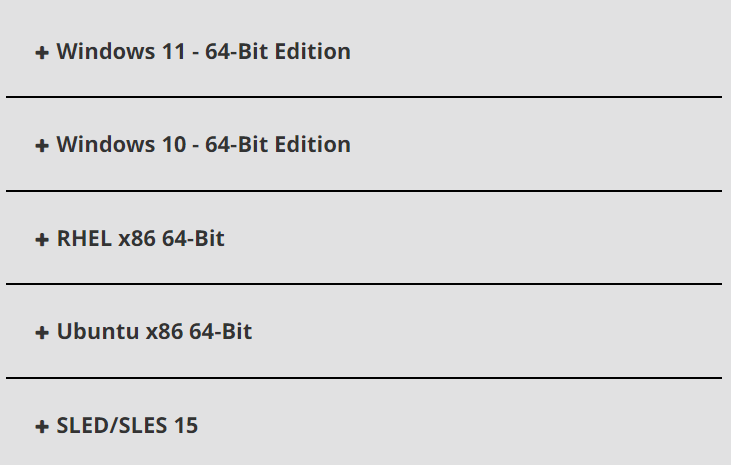
Step 5: Click on the DOWNLOAD button to get the driver downloaded.
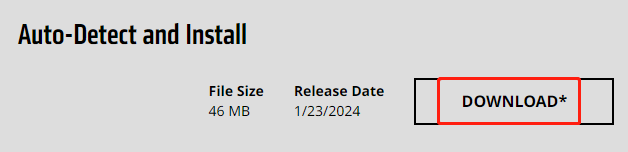
Step 6: Run the downloaded file and follow the prompted instructions to finish the process.

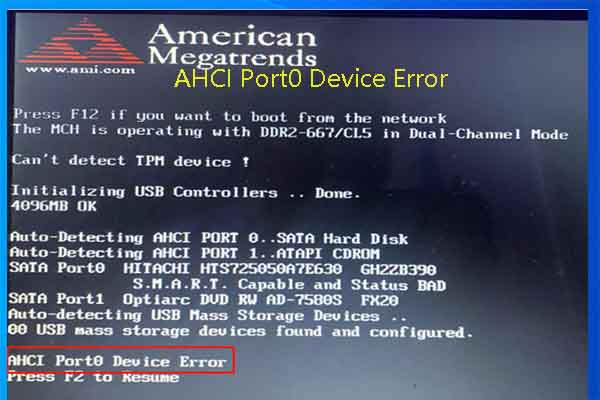
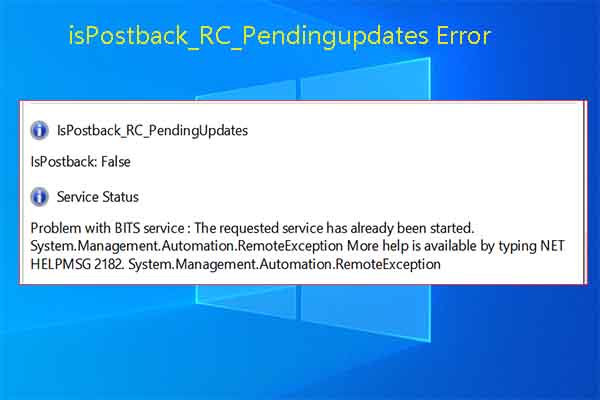
User Comments :