What to do if STAR WARS Jedi Survivor keeps crashing on startup? If you come across this issue, this post is worth reading. In this post, Partition Magic analyzes why STAR WARS Jedi Survivor crashing on startup and provides several effective solutions to help you fix it.
STAR WARS Jedi: Survivor is a galaxy-spanning, third-person, action-adventure game. However, some people report that they fall in with the STAR WARS Jedi Survivor keeps crashing on startup issues. When this issue occurs, they can receive an error message like below:
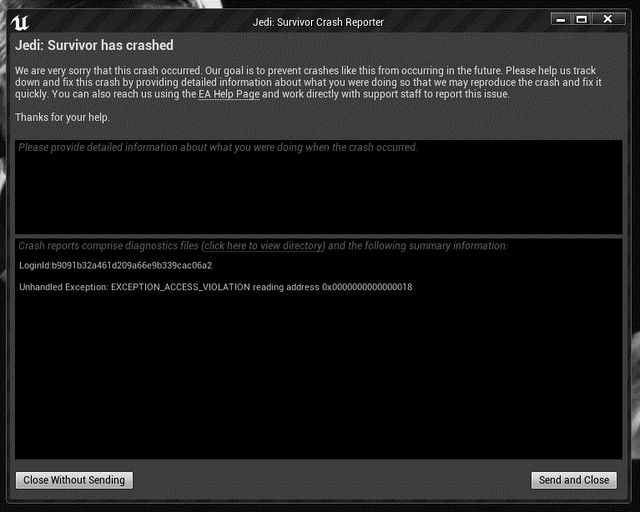
Have you also encountered the same issue? If you bump into this issue and don’t know how to fix it, you can continue reading this post to get some helpful solutions to get rid of this issue.
Why Is STAR WARS Jedi Survivor Keeps Crashing on Startup?
After investigating extensive user reports and posts, I find that the STAR WARS Jedi Survivor keeps crashing on startup issues can mainly be caused by game bugs. Besides, the following reasons may also trigger this issue:
- PC is running low on resources
- Outdated graphics drivers
- Full-screen optimizations
- Misconfigured or incompatible graphics settings
- Steam overlay
- Missing permissions
How to Fix STAR WARS Jedi Survivor Keeps Crashing on Startup?
How to fix STAR WARS Jedi Survivor keeps crashing on startup? In this section, I summarize several practical ways to help you fix the issue.
Way 1. Try Some Quick Fixes
Before you try the following advanced ways to fix the issue, you can try some quick fixes:
- Restart the computer.
- Run the game as an administrator.
- Run the Steam game in compatibility mode.
- Update the Steam/EA app.
- Disable Steam overlay.
- Disable full-screen optimizations
- Check the system requirements.
- Update Windows and graphics driver.
- Disable Ray Tracing within the dedicated graphics control panel.
- Increase the Shader Cache size to 10 GB and more.
- Install/update missing game components.
- Restart your program and its processes.
The STAR WARS Jedi Survivor needs 155 GB of available space to install and run it. If you don’t have enough storage space, you can try deleting the unwanted files and extending partitions to get more free space. To extend the partition, I recommend you use the MiniTool Partition Wizard.
It is a professional and reliable disk manager tool that provides the Extend Partition feature to help you get more free space from other partitions. In addition, this multifunctional tool can also help you to format USB to FAT32, check disk errors, clone a hard drive, rebuild MBR, convert MBR to GPT, change cluster size, do data recovery, and more. Here’s how to do it:
MiniTool Partition Wizard FreeClick to Download100%Clean & Safe
- Download and install the MiniTool Partition Wizard on your computer.
- Launch it into its main interface.
- Choose the game partition from the disk map.
- Select Extend Partition from the left panel.
- In the pop-up window, choose a partition to take free space from, drag the blue square to decide how much free space you want to add, and then click OK.
- After that, click Apply and Yes sequentially to execute the changes.
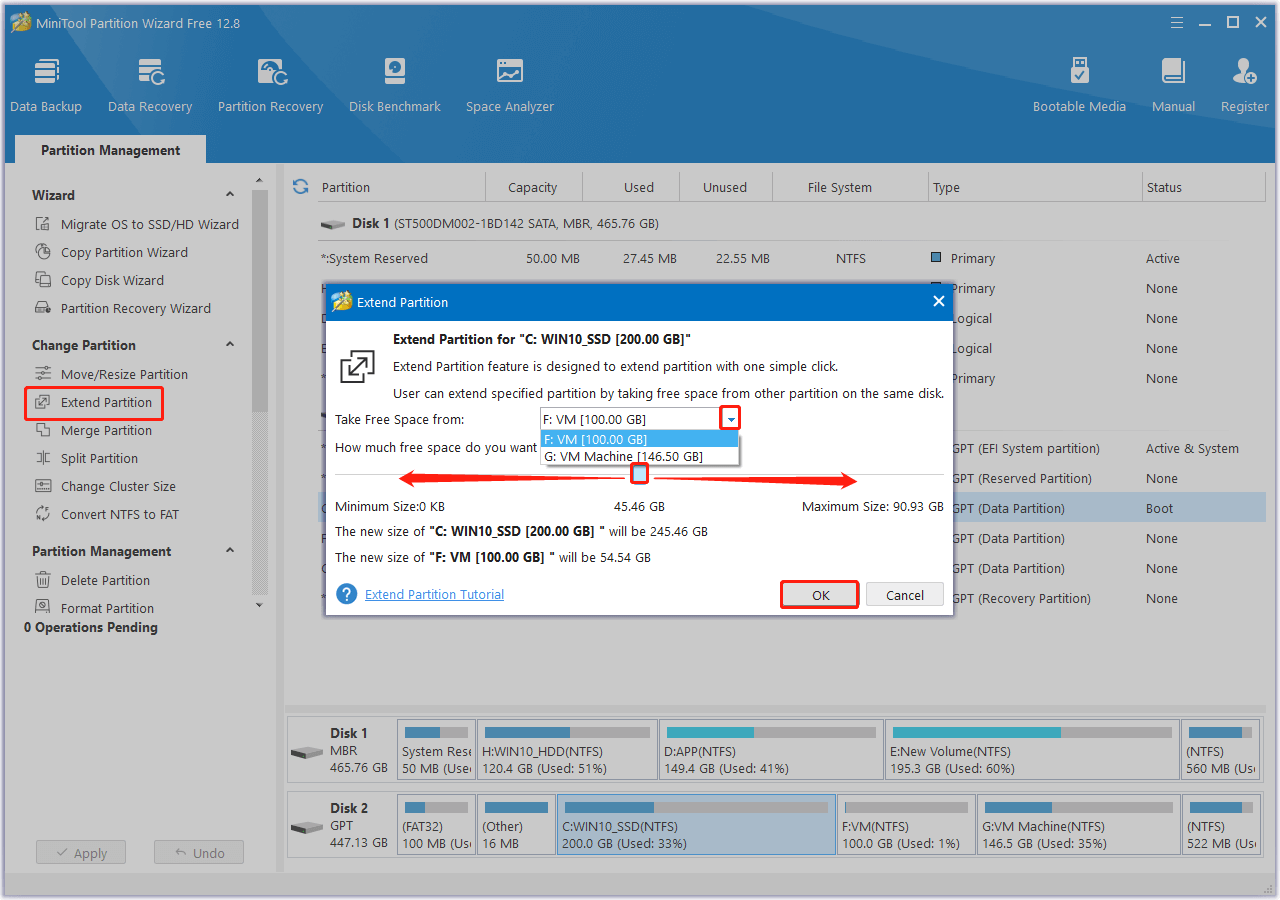
Way 2. Verify the Integrity of Game Files
Corrupted game files may also cause Jedi Survivor keeps crashing. So, you can go to verify the integrity of game files via Steam to fix the issue. Here’s the way:
- Launch Steam and go to the LIBRARY tab.
- Right-click STAR WARS Jedi Survivor and select Properties.
- Go to Installed Files and then click Verify integrity of game files.
- Once the process is complete, restart your PC and check if the issue is fixed.
Way 3. Set the Priority to High
Some people report that setting the priority of JediSurvivor.exe to High helps them fix the Jedi Survivor crashing issue successfully. You can also have a try. Here’s how to do it:
- Press the Ctrl + Shift + Esc keys to open the Task Manager window.
- Right-click JediSurvivor.exe and select Set priority > High.
- After that, check if the Jedi Survivor crashing on startup issue has been resolved.
Way 4. Move STAR WARS Jedi: Survivor to a Non-System Drive
Moving STAR WARS Jedi: Survivor to a non-system drive may also work for the “STAR WARS Jedi Survivor keeps crashing on startup” issue. To do that, you can do with the following the steps:
- Launch Steam, click Steam on the top left corner, and select Settings.
- Go to Storage, expand the drop-down menu, and select Add Drive.
- Choose a none-system drive and click Select Folder.
- After that, select the earlier Steam Library folder.
- Click Move at the bottom.
- Choose the target drive from the drop-down menu.
- Click Move and wait for the process to complete.
Way 5. Increase the Virtual Memory
Sometimes, low available RAM may also trigger the STAR WARS Jedi Survivor keeps crashing on startup issue. In this case, you can try increasing the virtual memory to fix the issue. To do that, please do as follows:
Step 1. Press the Win + S keys to open the Search window, type “view advanced system settings” in the search box, and press Enter.
Step 2. In the pop-up System Properties window, click Settings under the Performance section.
Step 3. Go to the Advanced tab, and click Change under the Virtual memory section.
Step 4. Uncheck the box of Automatically manage paging file size for all drivers, select No paging file, and click on Set.
Step 5. After that, choose Custom size, and fill out the following content based on available RAM size:
- Initial size: 3 x Available RAM x 1024
- Maximum size: 1.5 x Available RAM x 1024
Way 6. Update/Reinstall STAR WARS Jedi Survivor
If none of the above ways can help you fix the STAR WARS Jedi Survivor keeps crashing on startup issue, you can try updating the game to the latest version to fix the issue. If it does not work, reinstall the game and check if the issue persists.
To Sum Up
What to do if STAR WARS Jedi Survivor keeps crashing on startup? This post provides some effective ways to fix the Jedi Survivor crashing issue. If you encounter the same issue, try the above ways to fix it.


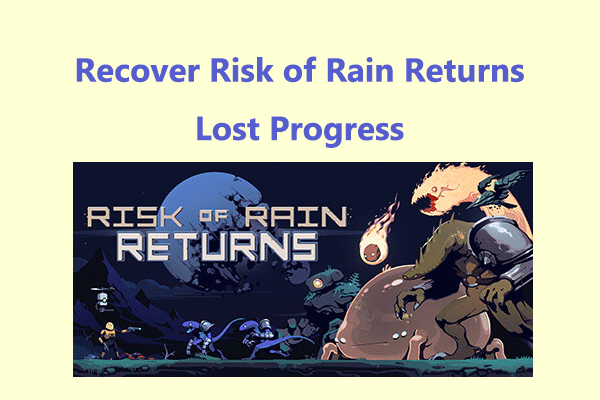

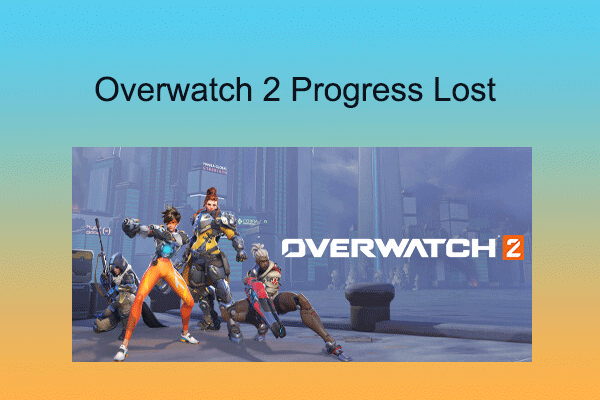
User Comments :