How to fix SSD slow after power outage? If you are searching for solution to this issue, this post is what you need. Here, Partition Magic analyzes why this issue occurs and provides several effective solutions to solve it.
Some people report that their SSD slower after a power outage. This issue bothers them a lot. For example, here is a user report from the tom’s HARDWARE forum:
I was playing a game that was stored on my SSD when a power outage occurred. I thought everything was fine while it was rebooting until it took over 5 min to boot over what used to be a 5 second boot before power outage...Does anyone know how I can fix this, or is the SSD unfixable? Any help is appreciated.https://forums.tomshardware.com/threads/ssd-slow-after-power-outage.2727161/#post-17468845
Have you experienced a similar issue on your computer? If so, there’s no need to worry. Continue reading to understand the possible reasons for the issue and find several effective solutions to help resolve it.
What Causes SSD slowdown After Power Outage
What causes SSD slow after power outage? After investigating extensive user reports and posts, I find that a power outage can disrupt the normal operations of an SSD in several ways. The following are the main reasons of the “SSD slow after power outage” issue:
- Sudden power loss can lead to incomplete writes on the SSD, and results in file system corruption.
- Power outage may cause the SSD firmware issues and affect the drive’s read and write speeds.
- Power outages can potentially cause physical damage to the SSD’s NAND flash memory, creating bad blocks.
- A power outage can disrupt the cache, causing data loss or inefficient operation, which slows drive performance.
How to Fix SSD slow After Power Outage
How to fix SSD slow after a power outage? In this section, I summarize several effective solutions to help you fix the “SSD slow after a power outage” issue.
# 1. Reformat SSD
Some people have reported successfully resolving the issue of slow SSD performance after a power outage by reformatting the SSD. The process can be broken down into three main steps:
- Clone all your data from SSD to a safe location.
- Wipe the SSD.
- Reformat the SSD and then clone your data back to the SSD.
To do the whole process, MiniTool Partition Wizard is a good choice. It is a professional and feature-rich partition disk manager. It offers the Copy Disk, Wipe Disk, and Format Partition features to help do the whole process with ease.
Besides, MiniTool Partition Wizard can also help you partition hard drive, rebuild MBR, convert MBR to GPT, recover hard drive data, etc. After downloading and installing MiniTool Partition Wizard to your PC, you can do the following steps to complete the whole process:
MiniTool Partition Wizard FreeClick to Download100%Clean & Safe
Step 1. Clone all your data from SSD to a safe location.
- Launch MiniTool Partition Wizard to enter its main interface.
- Select SSD from the disk map, and click Copy Disk from the left panel.
- Choose the target disk to store all data of your SSD and click Next.
- Set Copy Options and adjust Target Disk Layout, and then click Next > Finish.
- Click Apply and Yes sequentially to execute all changes.
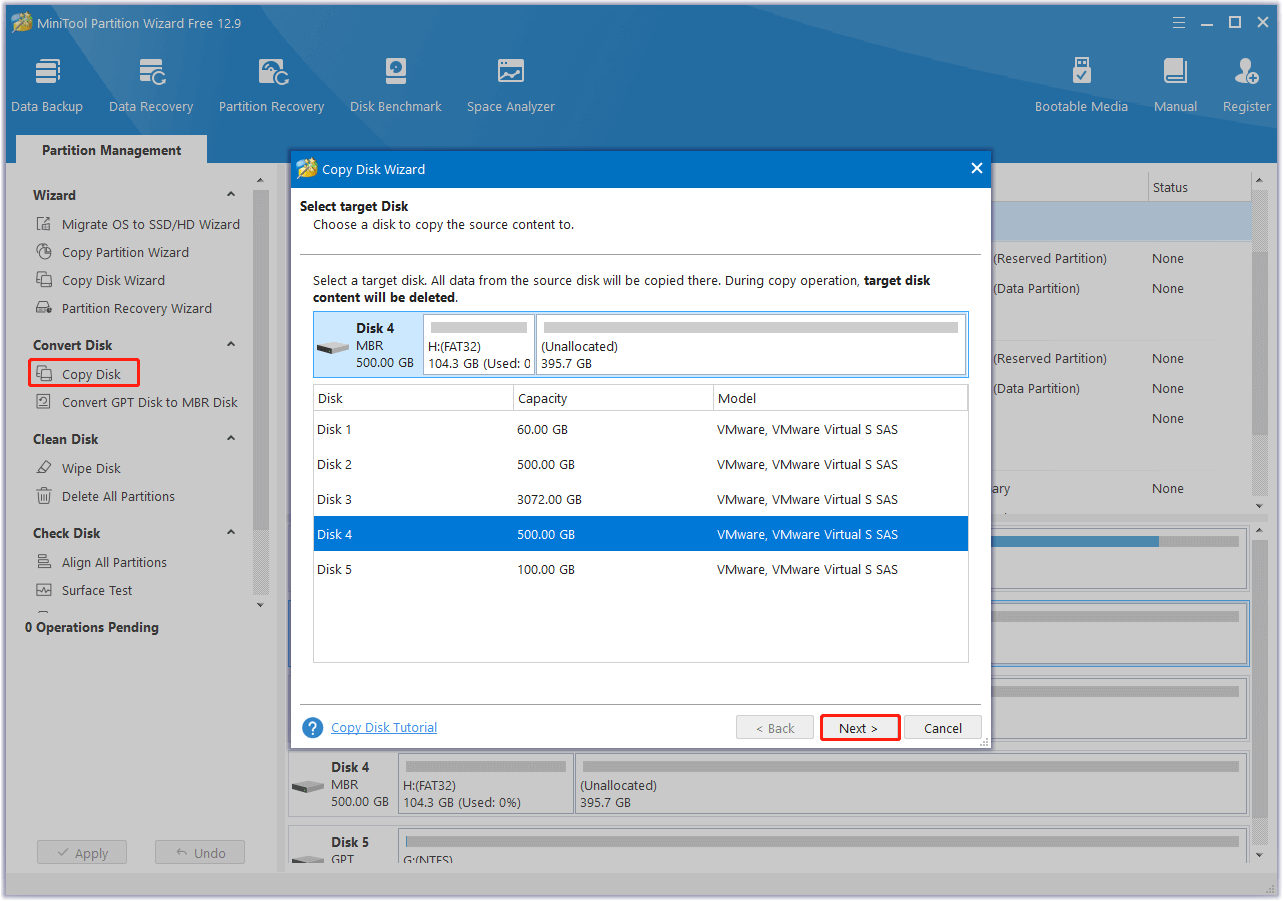
Step 2. Wipe the SSD with the following steps:
- Choose the SSD from the disk map.
- Select Wipe Disk from the left panel.
- Select a Wiping Method and click OK.
- Click Apply and Yes to confirm.
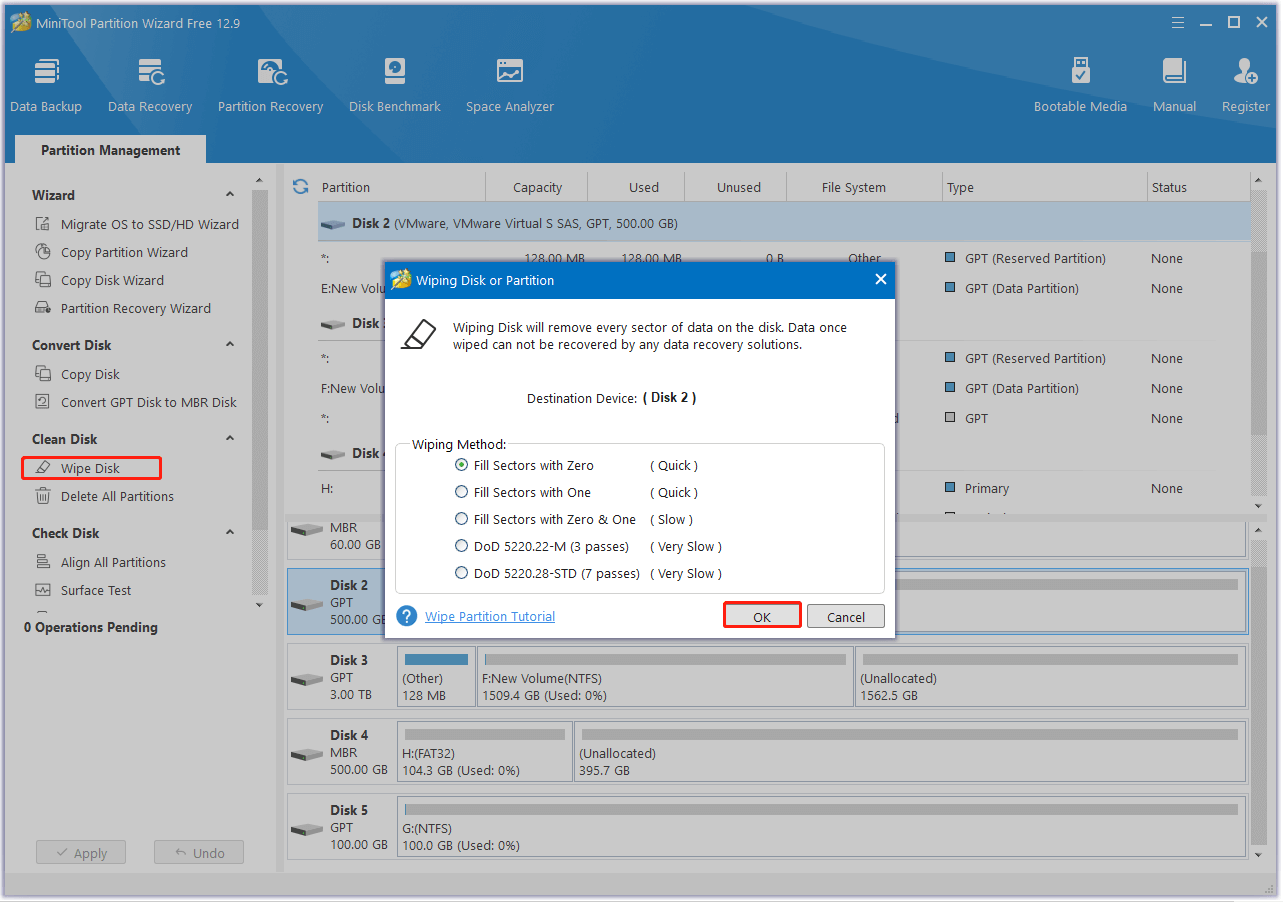
Step 3. After that, reformat the SSD.
- Select the partition of the SSD from the disk map.
- Then, right-click it and select Format from the menu.
- Set Label, File System and Cluster Size.
- Click OK to continue.
- Click Apply and Yes to confirm.
Step 4. Next, clone all data back to SSD and check if the SSD slow after power outage issue has been resolved.
# 2. Run a Disk Check
File system corruption is a common cause of the “SSD slow after a power outage” issue. So, you can try running a disk check to identify and fix file system errors on the SSD. Here are the detailed steps:
Step 1. Right-click the Start button and select Command Prompt (Admin) or Windows PowerShell (Admin) from the menu.
Step 2. In the command prompt, type chkdsk C: /f /r (replace “C:” with the drive letter of your SSD) and press Enter.
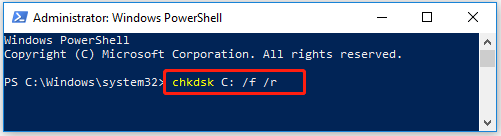
Step 3. Wait for the process to complete. Once done, restart your computer.
# 3. RMA the SSD
RMA, or Return Merchandise Authorization, allows customers to return defective products. If you cannot fix SSD slow after power outage with the above ways, you can suspect that the SSD may have some defect. So, clone your data and initiate an RMA for the SSD is the best choice.
In Conclusion
How to fix SSD slow after power outage? After reading this post, you can know the answer. If you encounter the same issue, you can try the above methods one by one to fix the issue.

![[Solved] How to Fix EAC3 Audio Format Not Supported?](https://images.minitool.com/partitionwizard.com/images/uploads/2025/02/eac3-audio-format-not-supported-thumbnail.png)
User Comments :