SSD Not Showing up in DiskPart
In Windows computers, DiskPart is a disk partitioning utility that uses the command line to perform operations. The DiskPart utility can be used to manage hard disks, USB flash drives, and other partitions, including creating partitions, deleting partitions, merging (extending) partitions, and more.
When using the “list disk” command of DiskPart, all disks in the computer should be displayed. However, some people have reported that they have encountered the problem of “SSD not showing up in DiskPart”. Here is a true example from the Reddit forum:
SSD not showing up in diskpart. So, I reinstall Windows on computers A LOT, so what I do is boot the computer from a USB with Windows 10 on it, hit fn/Shift + F10, write «diskpart» «list disk» and then choose the disk to clean it. But sometimes the SSD on the computer doesn't show up.https://www.reddit.com/r/it/comments/u21pmm/ssd_not_showing_up_in_diskpart/
Why is your SSD not showing up in DiskPart? Here are the reasons:
- Outdated or damaged drivers.
- Corrupted SSD.
- Physical connection problems.
- …
How to Fix SSD Not Showing up in DiskPart?
When you encounter the “DiskPart not showing SSD” issue, you can try the following methods to solve it.
Fix 1. Download the Latest Intel RAID Driver
Here is a user from the Dell forum who reports that he solved the “SSD not showing up in DiskPart” issue by downloading the newest drives Intel Rapid Storage Technology from Intel. After downloading this driver, he can see the SSD in the DiskPart.
Given these facts, it is recommended to download the latest version of Intel Storage Technology Driver from the official Intel website and then follow the on-screen instructions to complete the installation process.
Fix 2. Check and Fix SSD
You are unable to see SSD drive in DiskPart if the SSD drive is corrupt. Here, I strongly suggest you run the CHKDSK utility to check if there is any corruption with the SSD drive.
In the Command Prompt window, type the chkdsk /f command and press Enter. This command will find and fix any errors on the hard disk.
If you are not familiar with commands, you can use MiniTool Partition Wizard to check the SSD for free. Its Check File System function can scan your hard drive and fix all detected errors. It is not as complicated and time-consuming as running CHKDSK in the command prompt. Its interface is intuitive and simple to operate.
In addition, as an all-in-one partition manager, it can also format partition, resize partition, extend partition, clone a hard drive, convert MBR to GPT without data loss, erase disk, and convert FAT to NTFS.
MiniTool Partition Wizard FreeClick to Download100%Clean & Safe
- In the MiniTool Partition Wizard main interface, select the target partition and select Check File System from the left action panel.
- When a new window pops up, select Check & fix detected errors. After that, click the Start button, and then MiniTool Partition Wizard will check/fix the file system immediately.
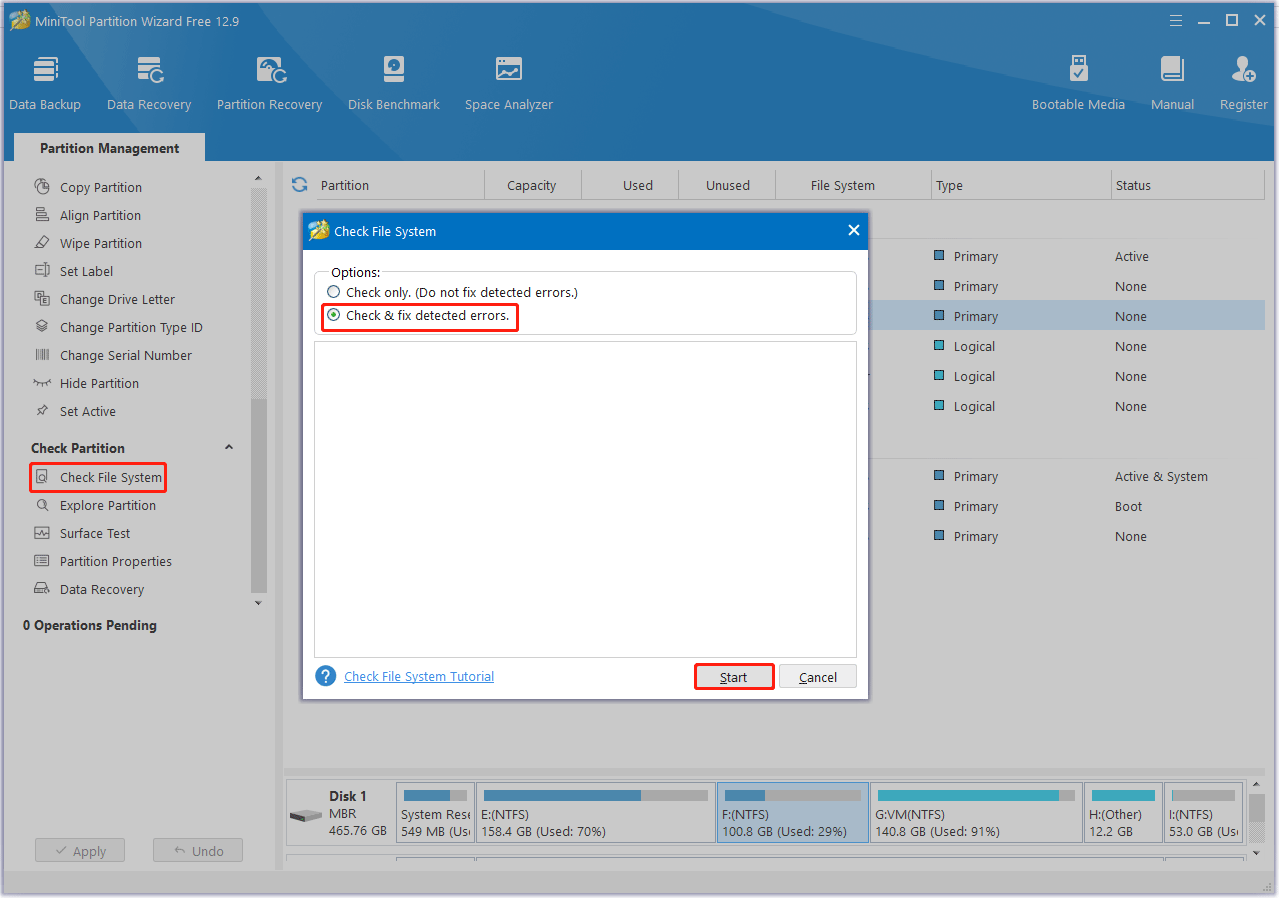
Fix 3. Check the Physical Connection
A loose, damaged, or faulty cable may prevent the system from recognizing the SSD. You need to check the SSD cable and slot for damage. If the SSD cable and slot are fine, plug the SSD into another PC to see if it works properly.
Fix 4. Format the SSD on Another PC
When encountering the “DiskPart not showing up SSD” issue, you should try to format the SSD on another PC. After connecting the SSD drive to another computer, you can use Disk Management to format the hard drive. Follow the steps below to format the SSD drive using Disk Management.
- Press the Win + X key and then select Disk Management to open it.
- Right-click on the target SSD and click Format.
- Choose the file system and keep other parameters at the default. Then, click the OK button.
- Once a warning window pops up, read and click OK.
Bottom Line
If you are unable to see SSD drive in DiskPart, you can try the solutions mentioned in this post. By the way, MiniTool Partition Wizard is a powerful partition manager that can help you clone the system, manage disks better, and recover data. If you have this need, download it and use it.
MiniTool Partition Wizard FreeClick to Download100%Clean & Safe

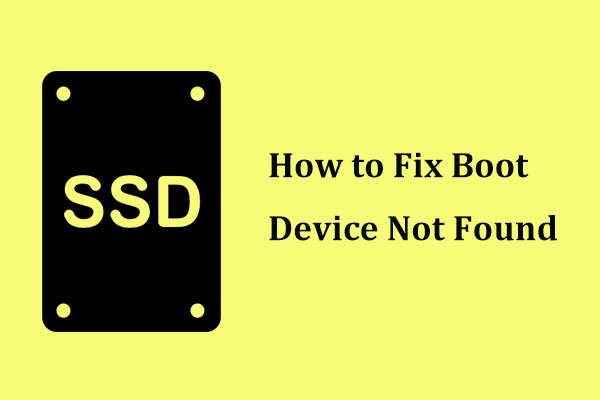
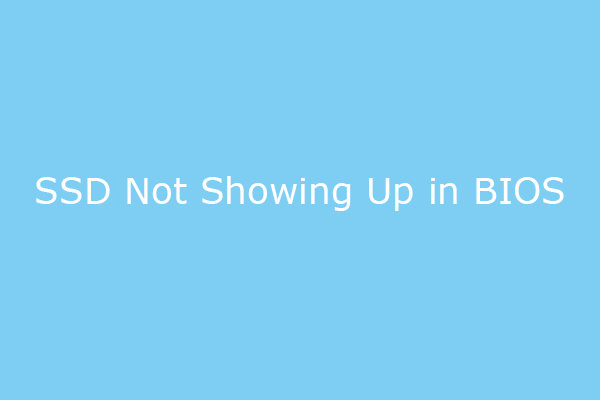
User Comments :