What Causes SSD Not Detected After CPU or RAM Upgrade?
Normally, the SSD not detected after CPU upgrade or SSD not detected after RAM upgrade issue can mainly be caused by incompatibility and improper installation of CPU and RAM. In addition, this issue can also be caused by these reasons:
- Incompatible CPU and RAM
- Improper installation of the hardware on the motherboard
- Loosen or mistakenly connected SSD cable
- Outdated chipset driver
- Wrong boot order
- Outdated BIOS
- Poor quality or defective SATA cable
- Faulty SSD
Now, you already know all the possible causes of SSD not detected after CPU or RAM upgrade. Then, what to do if SSD not detected after CPU or RAM upgrade? Continue reading, you can get some useful solutions.
MiniTool Partition Wizard FreeClick to Download100%Clean & Safe
Method 1. Re-check the Installation
If you don’t install the hardware properly on your motherboard, you can encounter the SSD not detected after CPU or RAM upgrade issue easily. In this case, you need to check these things:
- Re-check the installation of the hardware and make sure that you have followed the right procedure to install the CPU or RAM.
- Check if the pins of the CPU are not bent or damaged.
Method 2. Check the Cable
If you accidentally loosen the SSD cable while upgrading the CPU or RAM, you may also encounter issues such as the SSD not being detected after a CPU or RAM upgrade. Therefore, it’s essential to carefully check the cable or reconnect it to the motherboard and the SSD.
Method 3. Update Your Chipset Driver
The SSD may not be detected after a CPU or RAM upgrade if the chipset driver is outdated. If your chipset driver is not up to date, you can visit your motherboard’s official website to download the latest version. After downloading, install the updated chipset driver on your system. Then, check if the issue is resolved.
Method 4. Clear CMOS
If you suspect the SSD not detected after CPU or RAM upgrade issue on your PC is caused by misconfigured BIOS settings, you can try clearing CMOS to fix the issue. To do that, you can do as follows:
- Turn off your computer and disconnect the power cable.
- Remove the computer case.
- Locate the CMOS battery on the motherboard.
- Remove the CMOS battery from the motherboard and wait for a few minutes.
- Next, reinsert the CMOS battery.
- Once done, recover all things and reboot your PC to check if the issue is fixed.

Method 5. Update Intel Management Engine Firmware
Firmware updates can resolve bugs or compatibility issues that may be affecting your system. So, you can also try updating the Intel Management Engine firmware to fix the SSD not detected after CPU or RAM upgrade issue.
Method 6. Disable the XMP Profile
Some people also report that they fixed the SSD not detected after CPU or RAM upgrade issue successfully by disabling the XMP profile. You can also have a try. To do that, you just need to go to your BIOS menu and find an option to disable the XMP profile.
Method 7. Connect the SSD to Other Available Slots
A faulty SSD slot can also lead to the SSD not detected after CPU or RAM upgrade issue. So, you can try connecting your SSD to other available slots to check if the previous slot is the culprit. If all the slots can’t detect the SSD, you can suspect whether the SSD is faulty, you can suspect whether the SSD is faulty.
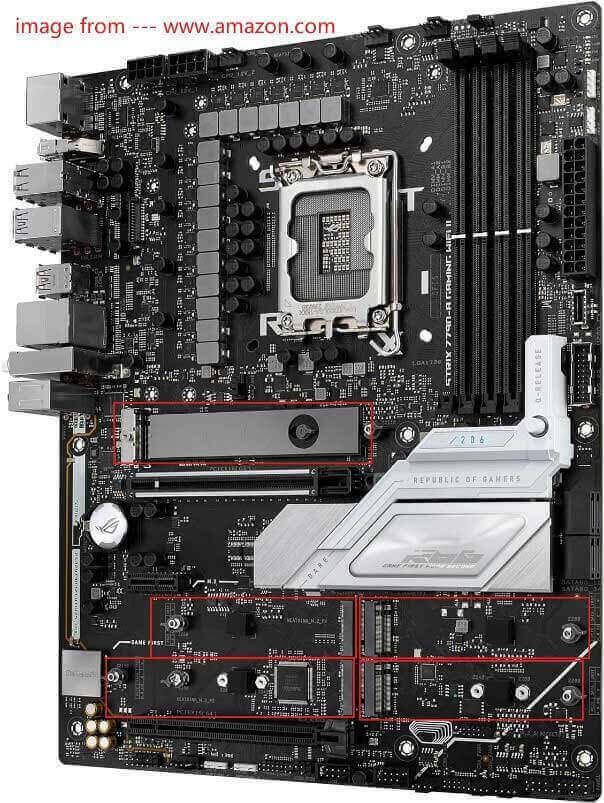
So, you can try connecting the SSD to another computer. If it is also unable to be detected, the SSD is faulty. The only way you can fix the issue is to replace a new SSD.
Method 8. Ask Help from Technician
If none of the above methods work, some of your hardware on the motherboard might be damaged during CPU or RAM installation. To check this, you can reinstall the older RAM and CPU to check if the SSD can be detected. If the issue persists, you may need to find a technician to help you diagnose and fix the issue.
In Conclusion
This is the end of this post. This post provides a full guide for the SSD not detected after CPU or RAM upgrade issue. No matter you encounter SSD not detected after CPU upgrade issue or SSD not detected after RAM upgrade issue, you can find the solutions here.

User Comments :