Sometimes you may encounter the SSD bad blocks issue as time goes by. How to check bad block on SSD Windows 10/11? In this post, MiniTool Partition Wizard introduces you a free SSD bad block repair tool to deal with the problem.
What Are Signs of SSD Bad Blocks
A bad block is an area of the disk storage unit that is no longer reliable for storing and retrieving data. There are two types of bad blocks on SSD. The first comes from physical damage to the storage medium, while the other is a soft or logical bad block occurring when the operating system cannot read data from the sector.
What are signs of SSD bad blocks? If your computer always takes a long time to read and write files but ends up with an I/O device error, it’s possible that there are bad blocks on SSD. Besides, the following situations also indicate bad blocks:
- File system errors
- Files cannot be read or written to the SSD
- Disk becomes read-only
- Computer slows down or randomly crashes
- Apps often freezes or crashes
- Frequent errors while moving files
- …
So, how to bad block on SSD? Is there a tool to repair SSD bad blocks? Let’s keep reading.
How to Check & Repair SSD Bad Blocks on Windows 11/10
This part focuses on how to check SSD bad blocks on Windows 11/10. You can choose one from the following 2 SSD bad block repair tools.
Way 1. Use MiniTool Partition Wizard
MiniTool Partition Wizard is a professional SSD repair tool that can help you check both physical and logical bad blocks on SSDs. In addition, it can repair file system errors, recover data from SSD, rebuild MBR, migrate OS to SSD, convert MBR to GPT, extend/resize/move partitions, and more.
MiniTool Partition Wizard FreeClick to Download100%Clean & Safe
Here’s how to check SSD bad blocks using MiniTool Partition Wizard.
Step 1. Launch the program to enter its main interface, select the SSD from the disk map, and click on Surface Test from the left panel.
Step 2. Click on Start Now and wait for the process to complete. If any blocks are marked with red color, it indicates there are physical bad blocks on the SSD.
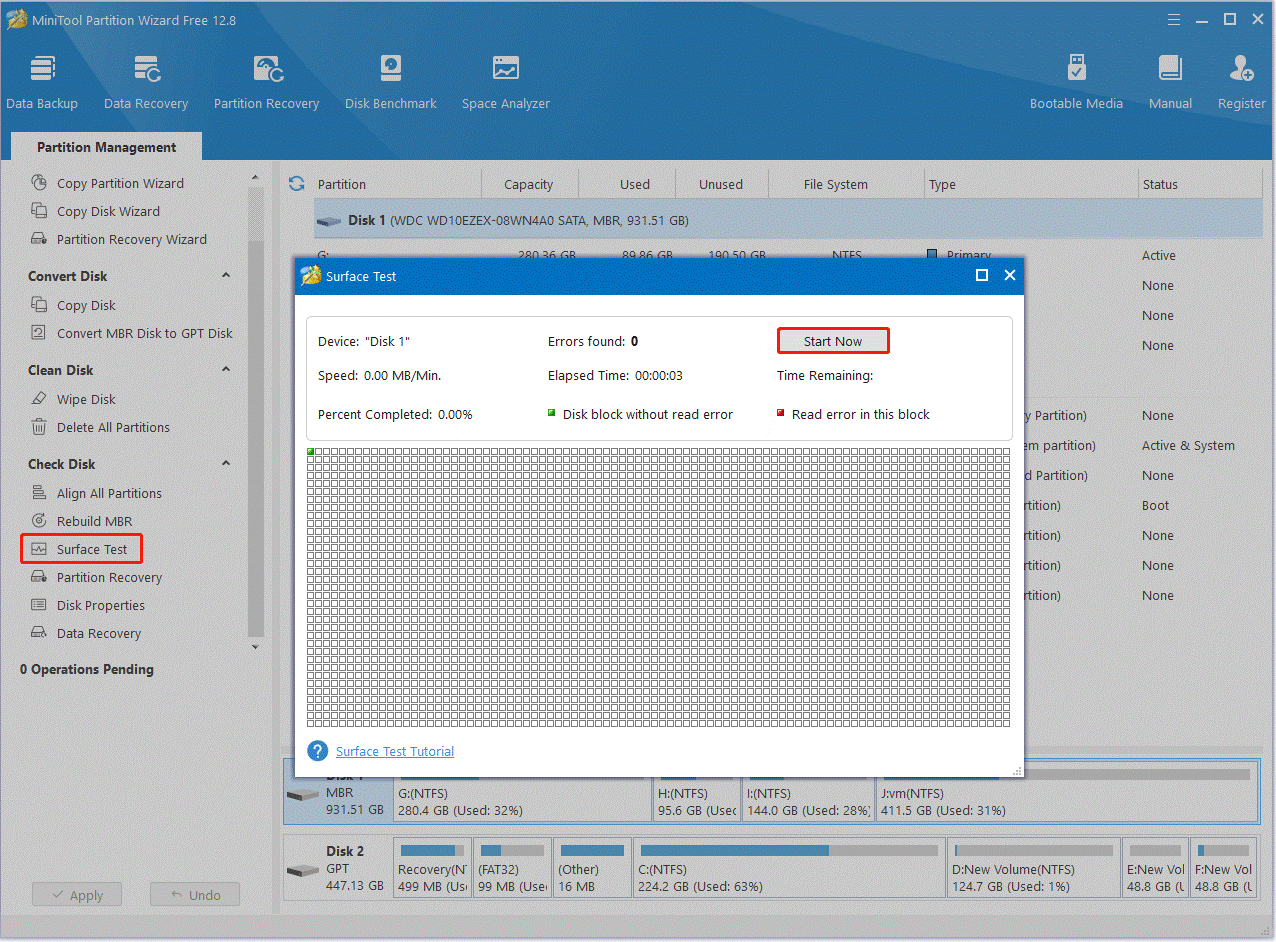
Step 3. To repair logical SSD bad blocks, select the SSD drive and click on Check File System from the left action panel.
Step 4. Select the Check & fix detected errors option and click on Start to begin the repair.
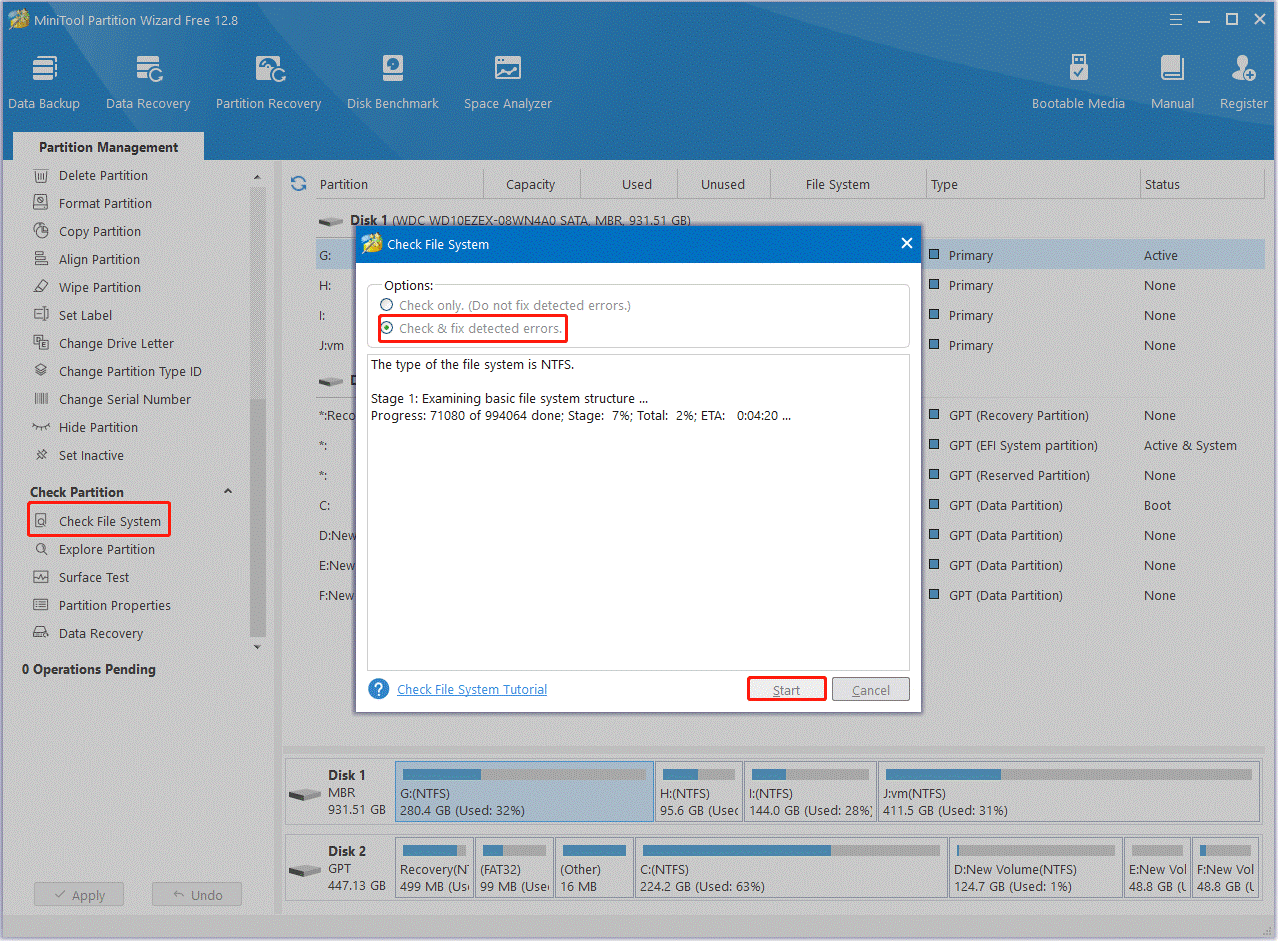
Way 2. Use CHKDSK
CHKDSK is the Windows built-in system tool that can also check SSD bad blocks and mark them unavailable. Here’s how to use it:
Step 1. Type cmd in the search bar, and then right-click the Command Prompt app and select Run as administrator from the context menu. Then click on Yes in the UAC window to confirm it.
Step 2. In the elevated Command Prompt window, type the following command and hit Enter. Here you need to replace D: with the drive letter that you want to check on SSD.
chkdsk D: /f /r
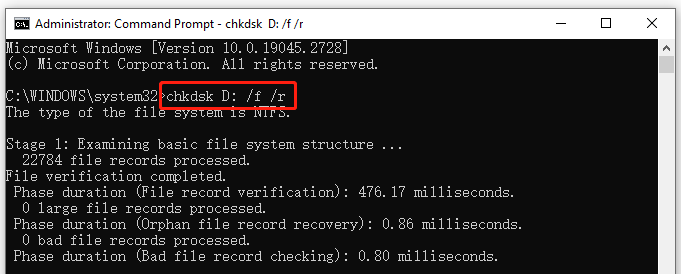
Bonus Tip: How to Replace a Bad SSD with a New One
However, if there are too many physical bad blocks on SSD, you may need to consider replacing it with a new one. How to upgrade to a new SSD without reinstalling OS? MiniTool Partition Wizard is a great choice that can quickly clone hard disk, migrate OS to SSD, and copy partitions on Windows 10/11. You can use the Migrate OS to SSD/HD Wizard or Copy Disk Wizard feature to upgrade and replace the corrupted SSD.
MiniTool Partition Wizard DemoClick to Download100%Clean & Safe
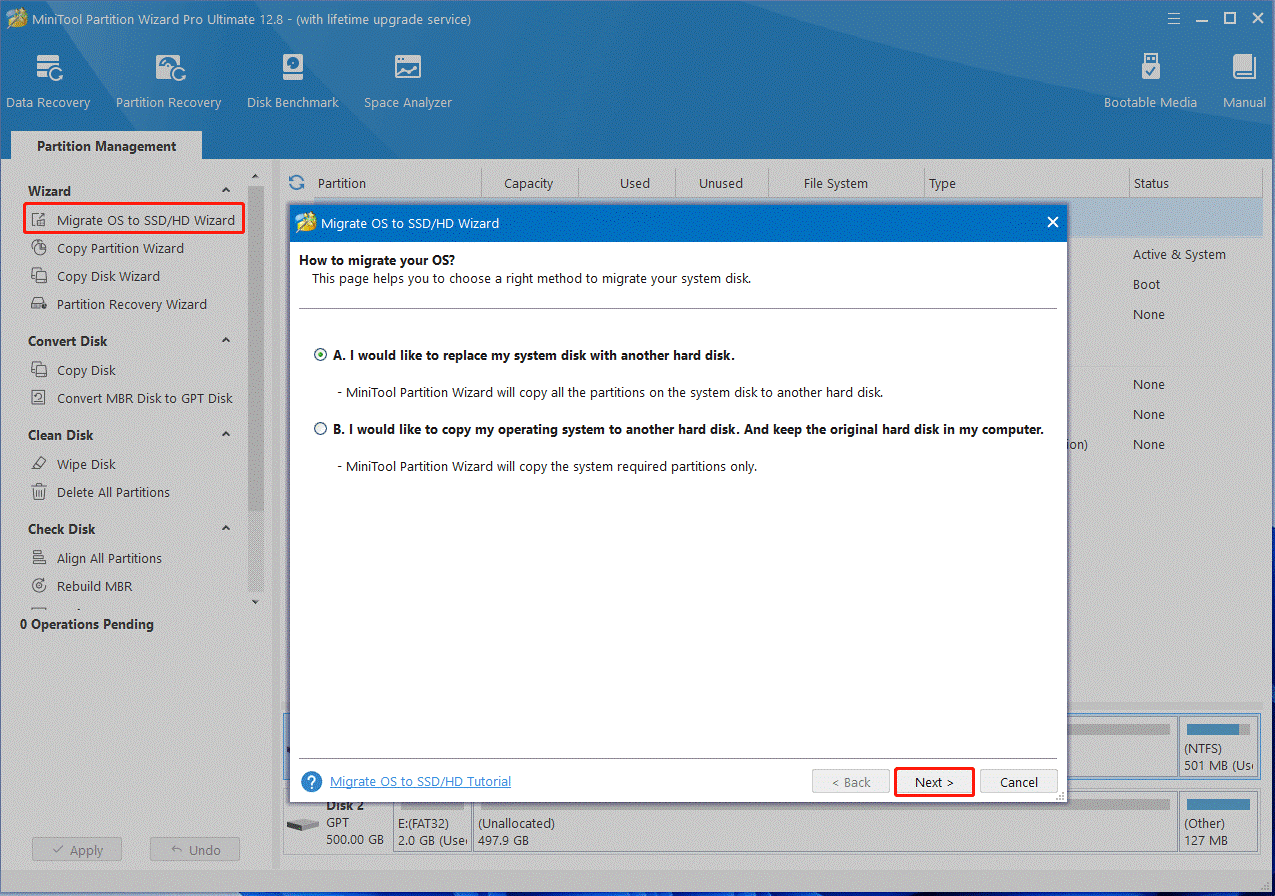
How to repair SSD bad blocks on Windows 10/11? Now, I believe that you know the answer. If you have any questions about this topic, please leave them to us in the following comment area.

User Comments :