SSD and HDD Disappeared After Windows 11 24H2 Update
In the continuous evolution of the Windows system, the update of Windows 11 24H2 version should have brought more function optimization and performance improvement. However, some users encountered the thorny problem of SSD and HDD disappearing, which caused great trouble to users’ data storage and daily use.
Some users reported that the system was running normally at first, but in subsequent use, the hard disk suddenly disappeared. In the disk management tool, the hard disk may be identified as unallocated space, or the existence of the hard disk may not be detected at all.
External HDD Disappeared After Windows 11 24H2 Update. After the update two days ago, everything worked fine at first. However, after restarting my laptop, the external HDD no longer shows up in File Explorer. When I checked Disk Management, I noticed that the HDD appeared as 746 GB of unallocated space.https://answers.microsoft.com/en-us/windows/forum/all/external-hdd-disappeared-after-windows-11-24h2/41f63969-9a24-4135-ba89-2c04239e8797
The reasons for this problem are complex and varied. Drivers are a common factor that causes problems. During the Windows 11 24H2 update process, the system may automatically update the disk driver, and the new driver may be incompatible with some hardware, causing the system to fail to correctly identify the hard disk.
The worst scenario caused by this problem is data loss. Therefore, please try to recover the data first. Here, I strongly recommend this professional data recovery tool – MiniTool Partition Wizard for you. It can help you effectively recover lost data and partition by a virus attack, accidental deletion, etc.
MiniTool Partition Wizard DemoClick to Download100%Clean & Safe
Now, you can try the following ways to solve the no hard drive found after Windows 11 24H2 update.
Way 1. Update the Disk Driver
Sometimes, new updates may require updated drivers. So, you should update the disk driver when encountering the “SSD and HDD disappeared after Windows 11 24H2 update” issue.
- Right-click the Start icon and select Device Manager.
- Double-click the Disk drives category to expand it.
- Right-click the hard disk driver and select Update driver.
- In the next window, click Search automatically for drivers, and then follow the on-screen prompts to install the drivers.
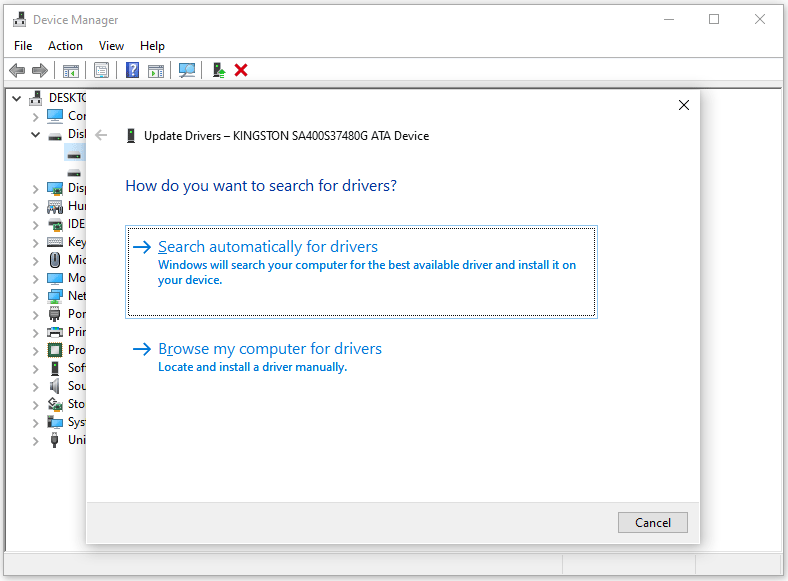
Way 2. Repair Corrupted System Files
If there is a power outage or network interruption during the system update, the system file update may be incomplete, damaging the system components related to Disk Management and thus affecting the recognition of the hard disk. So, repairing the corrupted system files may be helpful to this problem.
- Type cmd in the Windows search box, right-click on Command Prompt, and choose Run as administrator.
- When prompted by the UAC window, click on Yes to continue.
- Type sfc /scannow in the window and press Enter.
- When the process is over, input DISM.exe /Online /Cleanup-image /Restorehealth and press Enter.
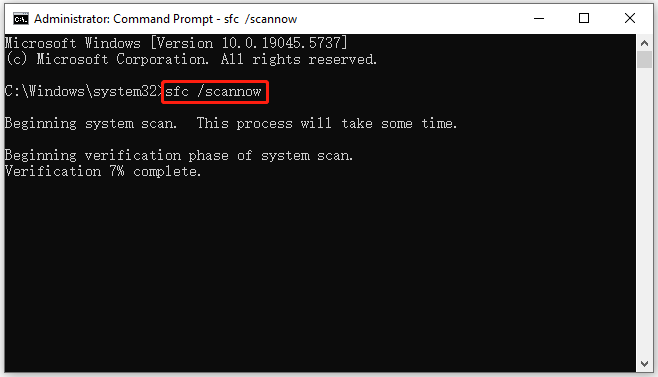
Way 3. Check for Bad Sectors
When the “no hard drive found after Windows 11 24H2 update” issue occurs, you can use the CHKDSK utility to check your hard drive and fix the possible disk errors. To do this, follow the steps below.
- Press the Win + R keys simultaneously to open the Run dialog.
- Type cmd in the text box and then press Ctrl + Shift + Enter to run Command Prompt with administrative privileges.
- In the prompted Command Prompt window, type chkdsk *: /f /r /x and press Enter. Replace * with your drive letter.
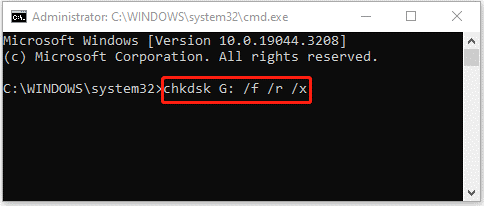
Alternatively, the Surface Test feature of MiniTool Partition Wizard can help you check if there are bad sectors on your hard drive. The steps are very simple.
MiniTool Partition Wizard FreeClick to Download100%Clean & Safe
- Launch MiniTool Partition Wizard and enter its main interface.
- Click the target hard drive and select Surface Test.
- In the pop-up window, click Start Now to scan the hard drive for bad sectors. If bad sectors on the hard drive are found, blocks in the scan area will be marked with red colors.
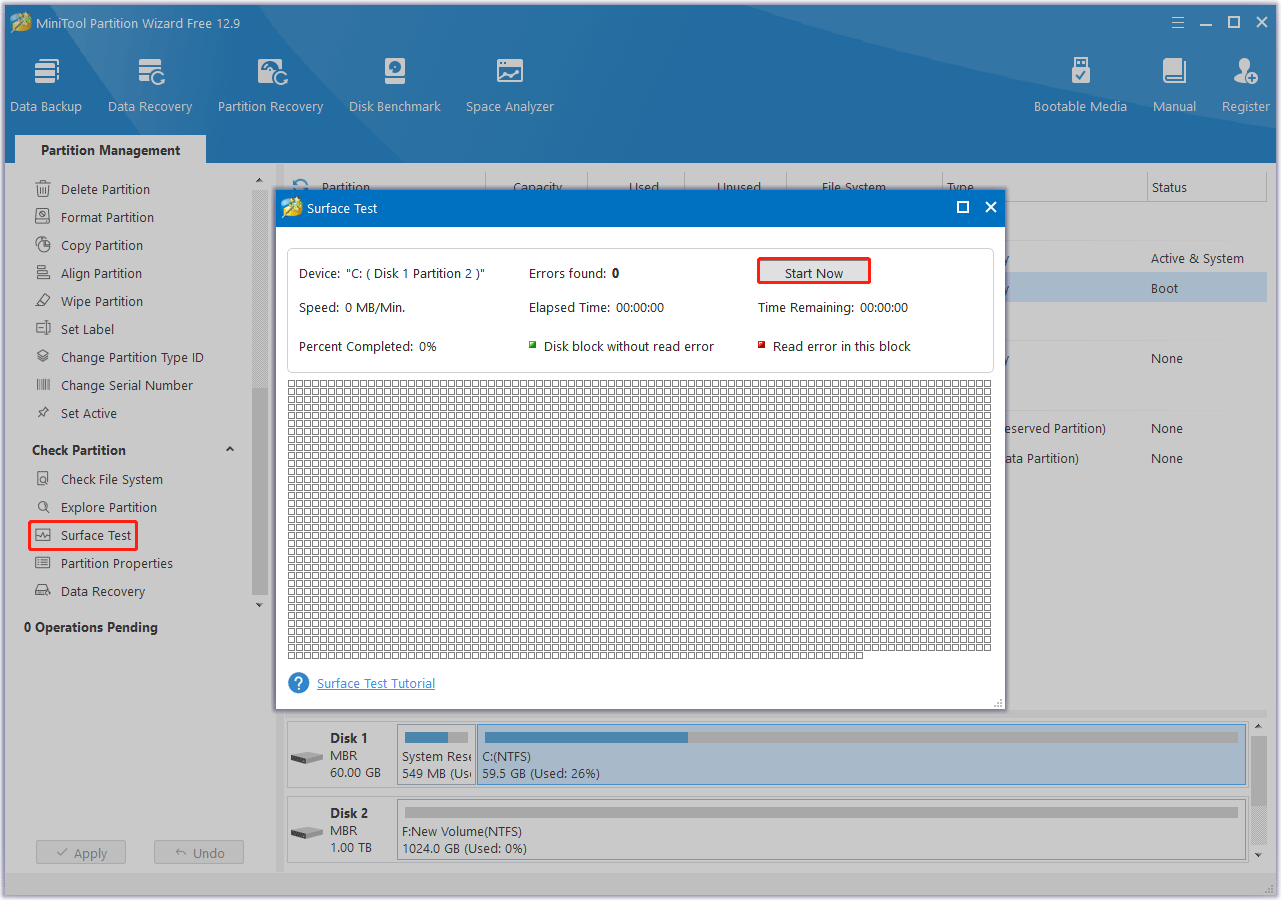
Way 4. Roll Back Windows Update
Since this problem started after the 24H2 update, you may need to try to roll back to the previous version of Windows 11 (23H2).
Go to Settings > Update & Security > Recovery and look for the “Go back to the previous version of Windows 11” option. This feature is only available if you have not exceeded the rollback period.
Bottom Line
This post provides 4 ways to solve the problem of the “SSD and HDD disappeared after Windows 11 24H2 update”. If you are bothered by it, you can try the solutions above.

![[6 Fixes] PC Lags After Updating to Windows 11 24H2](https://images.minitool.com/partitionwizard.com/images/uploads/2024/10/pc-lags-after-updating-to-windows-11-24h2-thumbnail.png)
![[5 Fixes] Search Bar Not Working After Windows 11 24H2 Update](https://images.minitool.com/partitionwizard.com/images/uploads/2025/04/search-bar-not-working-after-win11-24h2-update-thumbnail.png)
User Comments :