Soulmask is an attractive game but it may be unstable and you will encounter some issues. This post from Partition Magic shows you how to solve the Soulmask crashing or freezing issue in 6 ways.
Soulmask is a sandbox game that prioritizes an authentic survival experience. It was released to Steam early access on May 31, 2024. In the game, as the “last one” blessed with the mysterious mask, you need to start from nothing, explore, build, recruit tribesmen to fortify your clan, and ultimately unravel the mysterious truths hidden behind the civilizations of this world.
The gameplay of the game is quite rich, covering multiple aspects such as survival challenges, resource collection, tool construction, clan building and recruitment, etc. In addition, this game has a mask system. Each mask has its own unique style and exclusive skills.
The game also provides diverse action combat based on real physics, including 8 weapons of different styles, and 75 different mastery skills and special action modules. You can even choose PVP mode to compete with more players on the same map.
This game is attractive and has received mostly positive reviews on Steam. However, some people report that they have encountered the Soulmask crashing, freezing, not launching, or black screen issues. To solve these issues, you can try the following solutions.
Way 1. Make Sure Your Computer Meets the System Requirements
To run this game, your computer should meet the following requirements at least.
- OS: 64bit Windows 10
- Processor: Intel Core i5-8400 / AMD Ryzen 3 3300X
- Memory: 16 GB RAM
- Graphics: GTX 970 4GB / AMD RX 580 4GB
- Storage: 25 GB available space
If your computer doesn’t meet these requirements, the Soulmask not launching issue will occur. To solve this issue, you may need to upgrade the hardware components. Then, the following posts may help you:
- How to Upgrade Processor/CPU in a PC? Follow the Full Guide!
- Can You Upgrade GPU | How to Upgrade GPU [Laptop & Desktop]
- How To Upgrade Or Replace The RAM On Your Computer
- How to Upgrade to Larger Hard Drive Without Data Loss?
Way 2. Move the Game to Another Partition with More Space
If the partition doesn’t have enough free space after the game installation, the Soulmask freezing or black screen issue may occur. To solve this issue, you can move the game to another partition with more space. Here is the guide:
On Steam:
- Open Steam. From the top left corner, click Steam > Settings > Storage.
- On the right panel, click the Local Drive to expand the drop-down list.
- Click Add Drive.
- On the pop-up window, open the drop-down menu to select a drive on the SSD. Then, click Add. This will add a new Steam library folder.
- On the Storage tab, tick the checkbox behind the game and then click Move.
- On the pop-up window, select the new drive and click Move. Then, wait until the move is completed.
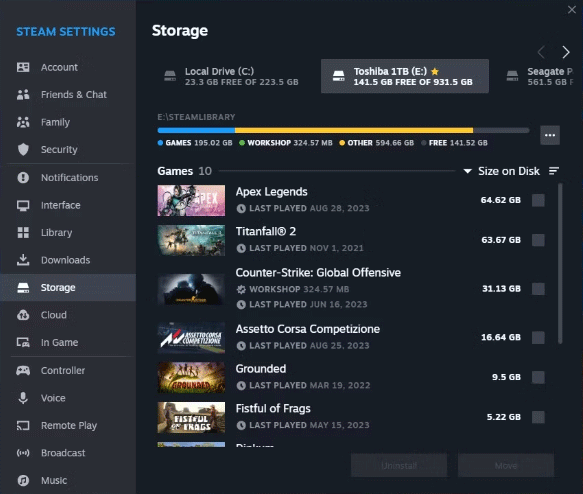
In addition to the above method, you can also use MiniTool Partition Wizard to extend the game partition by taking free space from other partitions. This will also solve the Soulmask black screen issue.
MiniTool Partition Wizard FreeClick to Download100%Clean & Safe
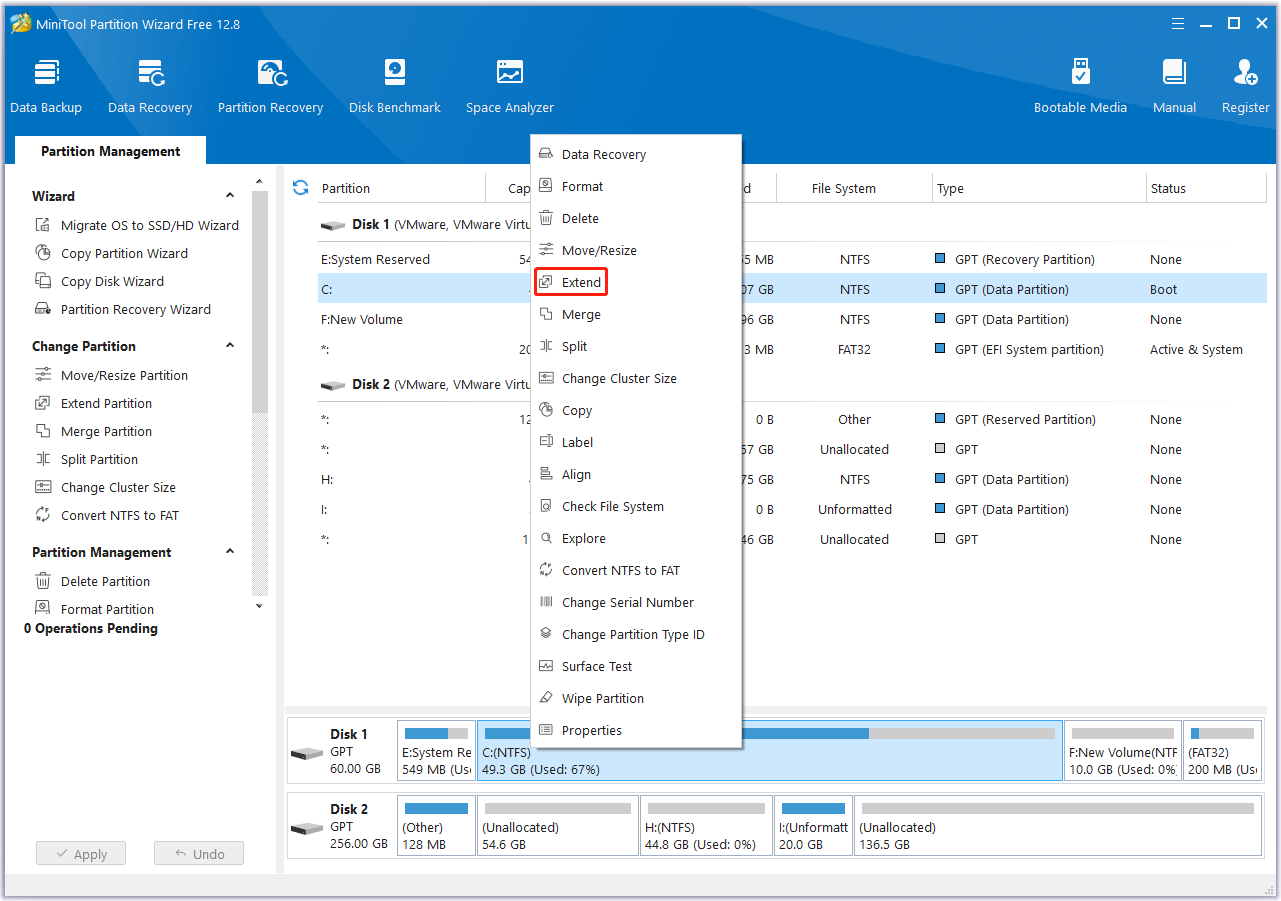
Way 3. Run Steam and Soulmask as an Administrator
Running an app as an administrator can avoid many glitches. You can do as follows to run Steam and Soulmask as administrator.
- Right-click the Steam icon and choose Properties.
- Go to the Compatibility tab and check the box before Run this program as an administrator.
- Then, click Apply and OK.
After that, you need to open Steam and go to Steam Library. Then, right-click Soulmask and choose Properties > Installed Files tab. Now, click the Browse button to open the Soulmask installation folder. Find the WS executable file and then set it to run as administrator in the same way.
Way 4. Update or Reinstall the GPU Driver
In general, updating the GPU driver can fix many game issues, including the Soulmask crashing or freezing issue. To update the GPU driver, you can do as follows:
- Press the Windows logo key + X to open the context menu and then select Device Manager.
- Expand Display adapters, right-click your GPU card, and then choose Update driver.
- Click Search automatically for drivers.
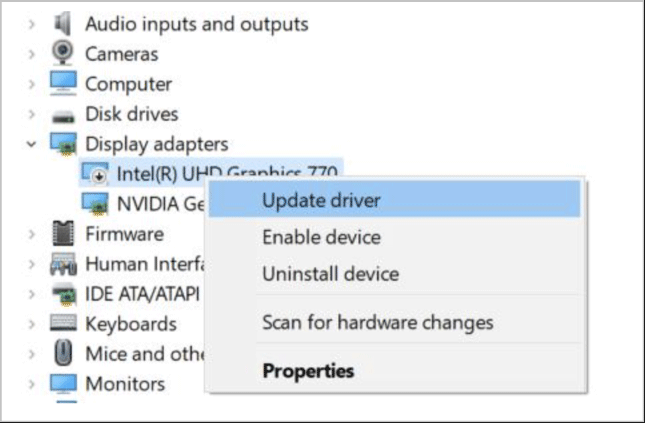
Besides, if the GPU is corrupt, reinstalling the GPU driver is a better choice. To do that, you can use DDU to uninstall the problematic GPU driver first and then download the GPU driver from the Nvidia or AMD website for installation.
Way 5. Repair the Visual C++ Installation
Some people say they have solved the Soulmask not launching issue by repairing the Visual C++ installation. Therefore, you can also have a try. Here is the guide:
- Go to the latest Microsoft Visual C++ Redistributable download page to download the both x86 and x64 versions.
- Run the two files to install them.
- Restart the PC to see if the issue has been solved.
Way 6. Fix the PC Overheating Issue
You should check if the computer (motherboard, CPU, GPU, or other parts) is getting too hot when the Soulmask crashing issue occurs. If you have noticed this issue, you can take steps to cool your computer down.
For example, stop overclocking, adjust the PC fan direction, clean the dust inside the computer, apply new thermal paste on the CPU and GPU, etc.
Bottom Line
Is your Soulmask crashing, freezing, or not launching? If so, you can try the above 6 methods one by one to solve it.

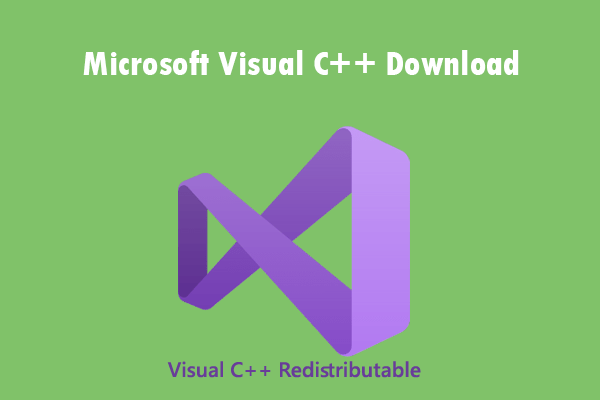
User Comments :