You may encounter the “something went wrong Windows Hello” issue. Don’t worry. This post from Partition Magic offers you 5 ways to get rid of it. You can try them one by one.
Windows Hello is a feature in Windows 10/10 devices that allows you to securely log into your device using facial recognition, iris, fingerprints, or a personal identification number (PIN). This login method is more secure and convenient than using a password.
However, some people report that when they log in to Windows using face, fingerprints, or PIN, the Windows Hello setup screen simply states “Sorry, something went wrong” and tells them to try again.
If you also encounter the “something went wrong Windows Hello” issue, you can try the following ways to get rid of it.
Way 1. Make Sure the Biometric Device or PIN Feature Is Enabled
If you want to use facial recognition, fingerprint, or PIN to log in to Windows, you should make sure the camera, the fingerprint sensor, or the PIN feature is enabled. Here is the way:
Step 1: Press the Windows key + I to open the Settings app. Switch to the Privacy & security tab and click on Camera under App permissions. Then, make sure the Camera access is enabled.
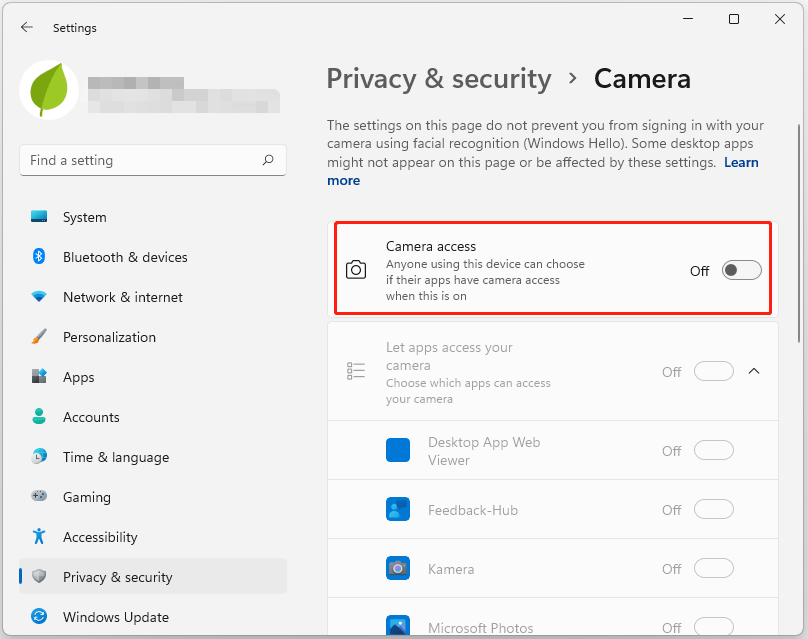
Step 2: Press the Windows logo key + X and then select Device Manager from the menu. Expand Biometric devices. Then, right-click the fingerprint device and choose Properties. Switch to the Power Management tab and uncheck the box before Allow the computer to turn off this device to save power. Then, click OK.
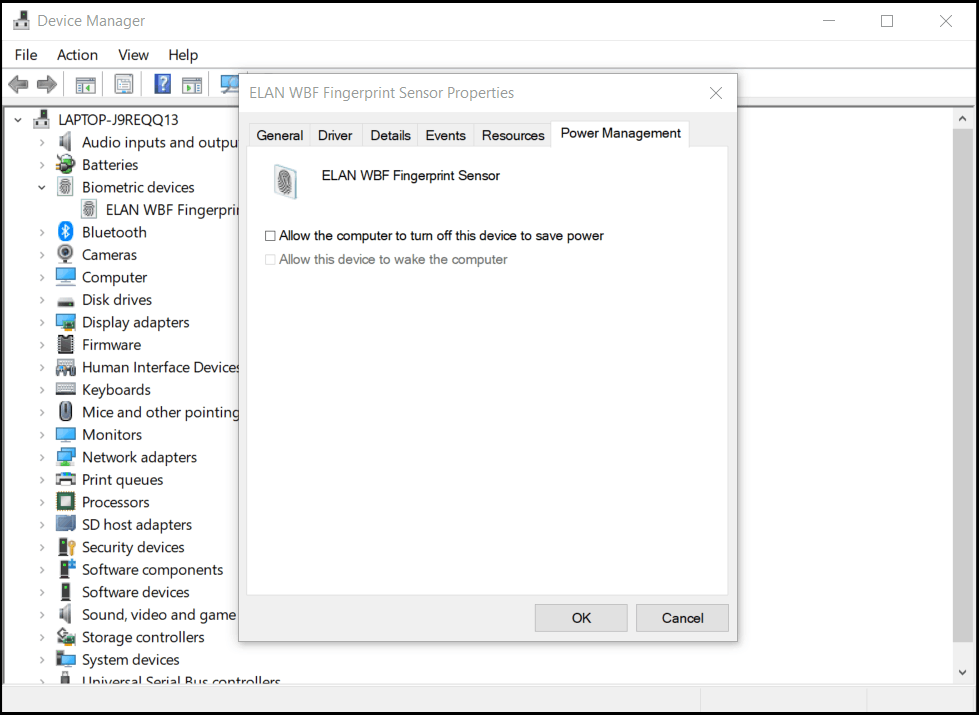
Step 3: Press the Windows logo key + R to open the Run box. Type “gpedit.msc” in the box and press Enter to open Local Group Policy Editor. Go to Computer Configuration > Administrative Templates > System > Logon folder. Double-click Turn on convenience PIN sign-in to make sure it is enabled.
Way 2. Reinstall the Biometric Device Drivers
A device driver is the bridge between the device and the computer. If the device driver is corrupt, the device won’t work properly. Therefore, if Windows Hello doesn’t work, you can try reinstalling the biometric device driver. Here is the guide:
- Open Device Manager and expand Biometric devices.
- Right-click the fingerprint device and choose Uninstall device.
- Restart the computer and the biometric device driver will be reinstalled automatically.
Way 3. Delete the NGC Folder
The NGC folder is where Windows stores your login information. If the folder is corrupted or lacks sufficient permission, Windows Hello doesn’t work. Then, you may need to delete the folder and let Windows recreate it. Here is the guide:
Step 1: Open File Explorer and make it show hidden files. On Windows 10, you need to click the View tab and tick the Hidden items option. On Windows 11, you need to click View on the ribbon and click Show > Hidden items.
Step 2: Go to C:\Windows\ServiceProfiles\LocalService\AppData\Local\Microsoft. You will see the Ngc folder. Back up this folder to another place and then delete it.
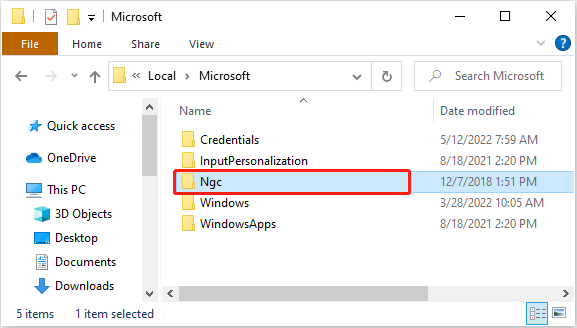
Way 4. Clear TPM
TPM is a hardware security chip that stores encryption keys and performs security-related tasks. If the TPM is corrupt, you may encounter the “something went wrong Windows Hello” issue.
Then, you can clear TPM, which will erase all created keys related to the TPM such as the BitLocker recovery key, sign-in PIN, virtual smart card, etc. After that, sign in to Windows using your Microsoft account and password and then reset the PIN, face recognition, or fingerprint.
Here is how to clear TPM:
- Press the Windows logo key + S and then type “Windows Security” into the Windows Search box.
- From the result, click Windows Security to open it.
- Go to the Device Security tab and then click Security processor details under Security processor.
- Click on Security processor troubleshooting.
- Under Clear TPM, choose a reason to delete TPM from the Select drop-down menu.
- Click Clear TPM and then Clear and restart.
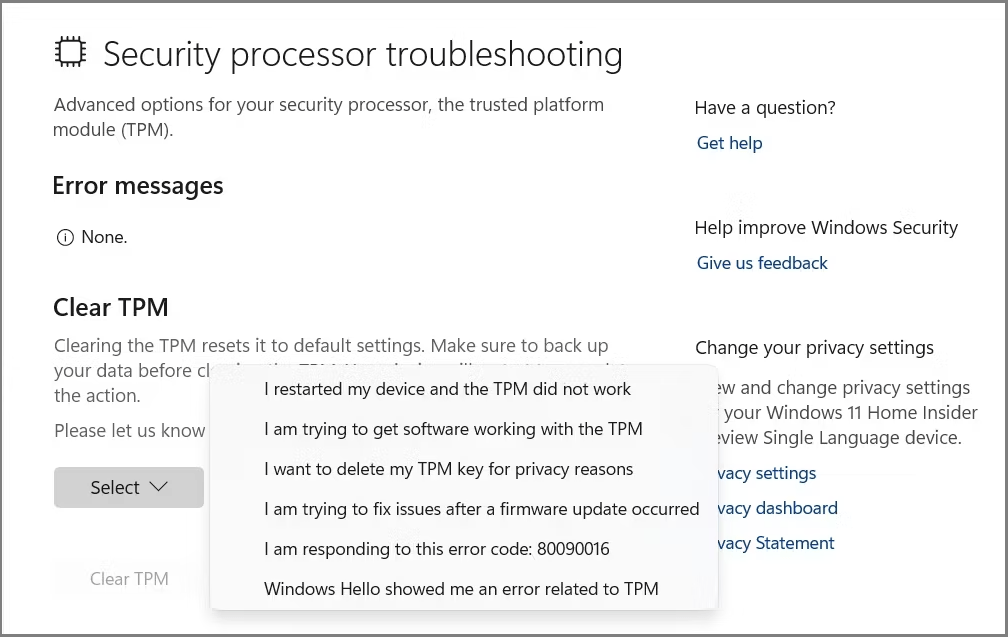
Way 5. Create a New User Account
If all the above ways fail to solve the “something went wrong Windows Hello” issue, you can create and switch to a new user account. Just go to Settings > Accounts and click Add account. Then, follow the wizard to create a new account.
Bottom Line
If Windows Hello doesn’t work, you may get the message “something went wrong.” Then, the above 5 methods may help you get rid of the issue.

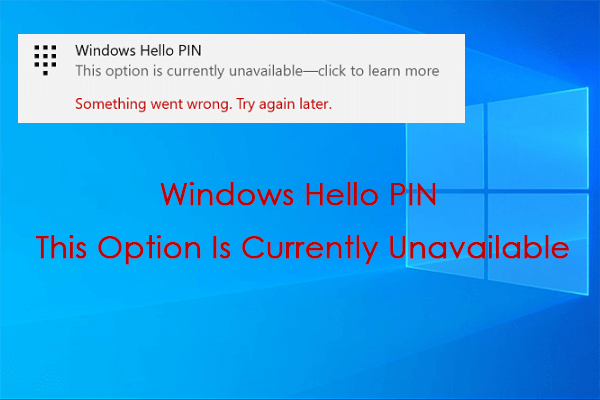
![How to Fix Windows Hello Not Working on Windows 11 [3 Ways]](https://images.minitool.com/partitionwizard.com/images/uploads/2021/08/windows-hello-not-working-on-win11-thumbnail.jpg)
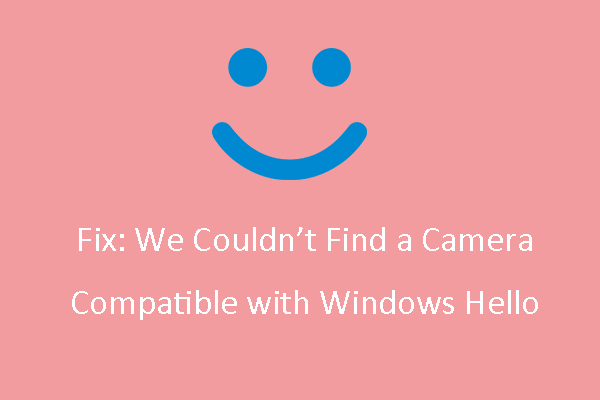
User Comments :