Can SSD cause blue screen? The answer is for sure. According to user reports, some SSDs are causing blue screens on Windows 11. Here, MiniTool Partition Wizard will analyze this issue and explore the available troubleshooting methods for you.
Can SSD Cause BSOD
Due to various reasons, you may be prompted with the blue screen of death (BSOD) error while running a computer. For instance, factors like corrupted OS files, faulty SSD/HDD hardware, hardware issues, outdated SSD/HDD firmware, incompatible DLL files, outdated drivers, and faulty memory can cause a Windows PC to crash with a BSOD.
Can SSD cause blue screen? The short answer is Yes. In fact, SSD/HDD drive failure is one of the main reasons for the blue screen error. Besides, faulty storage controllers on the motherboard will trigger storage-related BSOD too.
Further reading:
If you receive blue screen errors suddenly, it is inevitable to lose data. How to get the lost data back? Well, you need to make use of a data recovery tool. MiniTool Partition Wizard is such a utility, allowing you to recover missing data and partition within a few clicks.
MiniTool Partition Wizard DemoClick to Download100%Clean & Safe
You need to boot your computer from a bootable USB if the device can’t boot normally. Then follow the on-screen instructions to enter the main interface of MiniTool Partition Wizard. After that, click Data Recovery > scan the target partition or disk > choose needed files from the recovery result > click Save.
Some SSDs Are Causing Blue Screen
Some SSDs are apparently causing blue screens on Windows 11. For example, you may receive blue screen errors while using a certain SSD like the WD_BLACK SN850X NVMe SSD. It is a high-performance disk released by Western Digital in August 2022. It is a PCIe 4.0 x4 NVMe SSD with a read speed of 7300MBps. Being sleek and compact, it has a shock-resistant design.
The SN850X SSD comes in the size of 1TB, 2TB, and 4TB. You can buy the desired capacity based on your situation. Though this new SSD is blazing-fast, it will prompt an issue that affects a lot of users in the form of random BSODs and error messages.
According to user reports and online forums, BSODs will appear on the Windows 11 computer while using the WD_BLACK SN850X NVMe SSD. They usually receive the stornvme.sys error code in the event viewer and with the BSOD screens.
After seeing various forums on the Internet, we conclude that BSODs often occur in the following situations.
- While booting or rebooting their system
- While in sleep mode causing users to force shut down the computer
- While launching applications or games
How to Stop WD_BLACK SN850X NVMe SSD from Producing BSODs
SSD causing BSOD? If you are bothered by this issue, pay attention to this part. It tells you how to troubleshoot blue screens resulting from WD_BLACK SN850X NVMe SSD. You should note that the fixes below are temporary solutions and they may have some slide effects.
Therefore, you’d better undo the operation after fixing the error to get rid of other bad effects.
- Disabling the XMP in BIOS: This will eliminate the occurrence of blue screen errors. However, sometimes the “stornvme.exe” error still appears in the Event Viewer.
- Forcefully install the Micron NVMe driver: This will reduce the total times that BSODs appear. Nevertheless, it will increase boot time and sluggish performance. It is recommended to make a full backup of your data before starting the operation.
- Update the firmware of the SSD: This is an effective way to solve blue screens on Windows 11 that are triggered by WD_BLACK SN850X NVMe SSD. You just need to check the Western Digital Dashboard installed on the computer to update the SSD firmware.
Also read: Laptop Blue Screen When Unplugged: How to Fix and Recover Data
In addition to the methods above, it is also available to try these methods to fix blue screen errors.
- Run the “sfc /scannow” command in the Safe Mode’s Command Prompt window.
- Execute the “bootrec” command in CMD
- Repair Windows and boot drive by using the Windows Media Creation Tool
- Try another SSD to rule out hardware failures
- Perform a low-level format on the drive
You may be interested in this: High-Level Format vs Low-Level | Differences & Format Tools

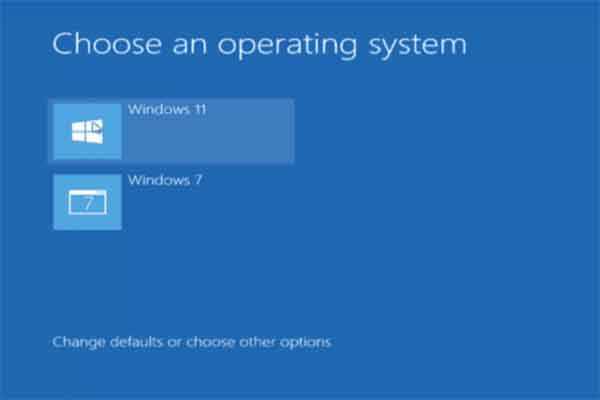
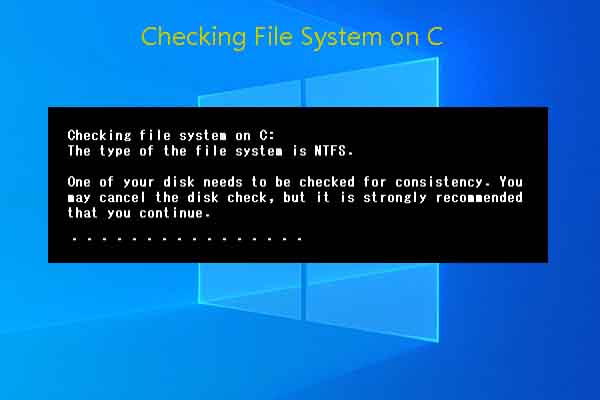
User Comments :