Snipping Tool Shortcut Not Working
Snipping Tool is a Windows built-in screen capture tool, but now it has been replaced by Snip & Sketch. You can use this tool to take still screenshots of an open window, rectangular areas, a free-form area, or the entire screen. You can also use it to edit the image with Touch Writing, Ballpoint pen, Pencil, Highlighter, Eraser, Ruler, and Image Crop tools.
To open this tool, Windows offers users many measures. The most convenient way is using the Windows + Shift + S keyboard shortcut. However, some people report that this shortcut doesn’t work on their PCs.
How to Fix the Windows Snipping Tool Shortcut Not Working Issue
To get rid of the Snipping Tool shortcut not working or Windows Shift S not working issue, you can try the following ways.
Way 1. Restart the Computer
If some errors occur in the background, this may cause the Windows Snipping Tool shortcut not working issue. Then, restarting the computer can end all the programs, solving the glitches. After the restart, the Snipping Tool shortcut should work normally.
Way 2. Check the Keyboard
If the Snipping Tool shortcut doesn’t work, you should check if the Windows key, the Shift key, and the S key can work normally. If these keys are damaged, you may need to repair or replace the keyboard.
Way 3. Turn on the Snipping Tool Notification Toggle
When you press Win + Shift + S on your keyboard, a notification should appear in the bottom-right corner of the screen. If you don’t see a notification, that means the notification toggle is off. You need to enable this notification toggle because it helps you quickly access screenshots taken with the shortcut.
Do as follows to enable this toggle:
- Go to Settings > System > Notifications.
- Under Notifications from apps and other senders, scroll down to the bottom and turn on the Snipping Tool notification toggle.
Way 4. Repair or Reset the Snipping Tool
If the Snipping Tool component is corrupt, the Snipping Tool shortcut not working issue may also occur. You can repair or reset the tool to solve the issue.
- Open Settings and go to Apps > Apps & features.
- Find the Snip & Sketch and Snipping Tool app and click the three-dot icon.
- Select Advanced options.
- Find the Reset section.
- Click Repair to repair the tool. If this feature doesn’t work, click Reset.
Way 5. Update the Snipping Tool from the Microsoft Store
- Open the Microsoft Store and search for “Snip & Sketch” or “Snipping Tool”.
- Click Update if available.
- Wait for the update to complete.
Way 6. Reinstall the Snipping Tool
- Open Settings and go to Apps & features.
- Find the Snip & Sketch and Snipping Tool app and click the three-dot icon.
- Click Uninstall.
- Then, reinstall the snipping tool from the Microsoft Store.
Way 7. Pin the Snipping Tool to the Taskbar
If the Snipping Tool shortcut doesn’t work, you can pin the Snipping Tool to the Taskbar so that you can also open this tool quickly without the shortcut. Here is the guide:
- Find the snipping tool using Windows Search.
- Right-click this tool and select More > Pin to Taskbar.
- Then, you can open the snipping tool from the Taskbar directly.
Way 8. Use the Print Screen Button to Open the Snipping Tool
You also just use the Print Screen button to open the Snipping Tool directly. But you need to enable this feature first. Here is the guide:
- Press the Windows logo key + I to open Settings.
- Go to Accessibility > Keyboard, and enable the option “Use the Print screen button to open screen snipping”.
Way 9. Other Ways
If all the above ways can’t solve the Snipping Tool shortcut not working issue, you can try some generic fixes. For example:
- Update Windows.
- Scan the computer for viruses.
- Run SFC /Scan Now to repair system files.
- Perform a system restore to go back to a previous state, in which the Snipping Tool works well.
Bottom Line
MiniTool Partition Wizard is a functional tool. It can convert MBR to GPT without data loss, migrate OS, clone hard drive, recover partitions, recover data from hard drive, etc. If you have this need, download it to have a try.
MiniTool Partition Wizard DemoClick to Download100%Clean & Safe

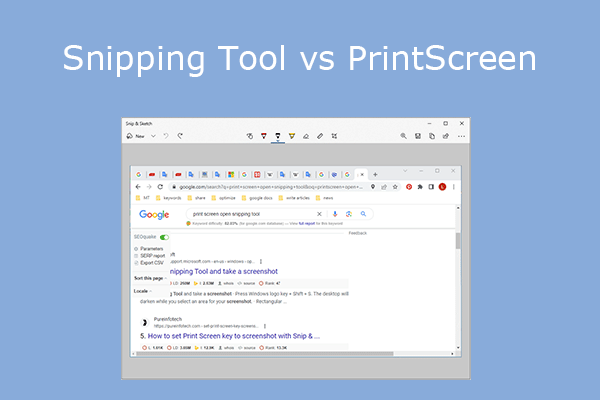
User Comments :