Some people prefer using the Snipping Tool to take a screenshot on their computer. However, many people face the issue: Snipping Tool is slow on Windows 10/11. Why is my Snipping Tool so slow? How to fix that? Read this post from Partition Magic to get the answers.
Why Is My Snipping Tool So Slow
Snipping Tool is an easy-to-use screenshot utility on Windows. However, some users report Snipping Tool is slow on Windows 10/11.
Why is my Snipping Tool so slow? There could be several reasons why your snipping tool is so slow. Some of the most common reasons are corrupted application data, outdated screenshot tool versions, graphics card driver issues, etc.
When faced with the slow Snipping Tool issue, you should first relaunch the utility and see if it works again. If not, try the methods below.
MiniTool Partition Wizard DemoClick to Download100%Clean & Safe
How to Fix Snipping Tool Is Slow
Here we summarize several methods to solve this problem. You can try them one by one.
Method 1. Fix Snipping Tool
Windows provides a tool to fix the slow Snipping Tool through the Settings app. Here’s how to do that.
Step 1: Press the Win + I key to open the Settings app. Then go to Apps > Apps & features.
Step 2: Find the Snipping Tool in the list. And then click the three dots adjacent to it and select Advanced Options.
Step 3: Click the Repair button the start the repair process for the application.
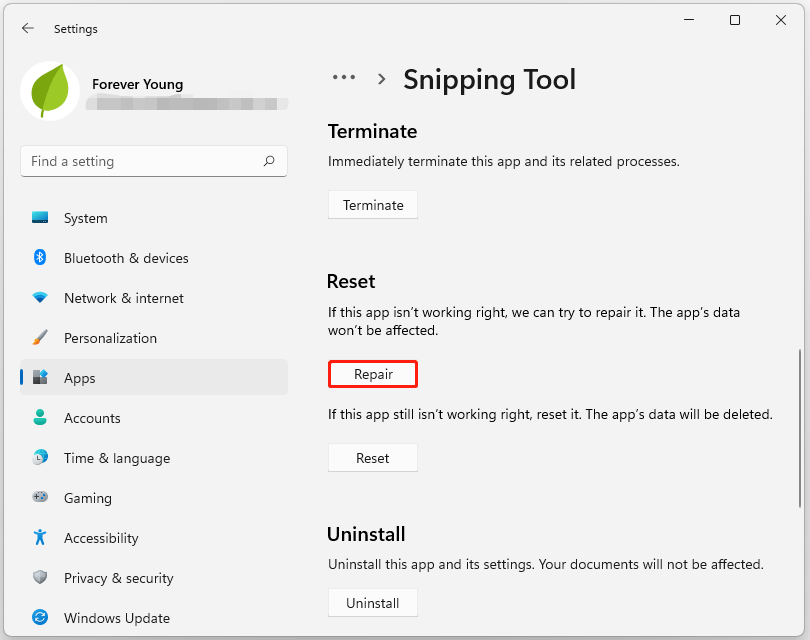
Method 2. Update Windows
An outdated version of Windows installed on your computer can be another cause of the slow Snipping Tool. Well, updating Windows may resolve this issue.
Windows 10 Update Methods: 5 Ways to Update Windows 10
Method 3. Reinstall Snipping Tool
A corrupted snipping tool file on your system can also be the reason why the application is running slowly. Reinstalling the application can resolve this issue.
Step 1: Firstly, you need to uninstall the Snipping Tool in the Settings app.
Step 2: Open Microsoft Store. Then type the Snipping Tool to find it.
Step 3: Click the Get button to download and install the app.
Method 4. Perform a Clean Boot
Third-party programs may conflict with the Snipping Tool process, causing slowness and lag. You can try to resolve this issue by performing a clean boot on your computer.
Step 1: Press the Win + R key to open the Run dialog box. Then type msconfig in it and press Enter,
Step 2: In the System Configuration window, switch to the Services tab, check the Hide all Microsoft services box, and click Disable all > Apply.
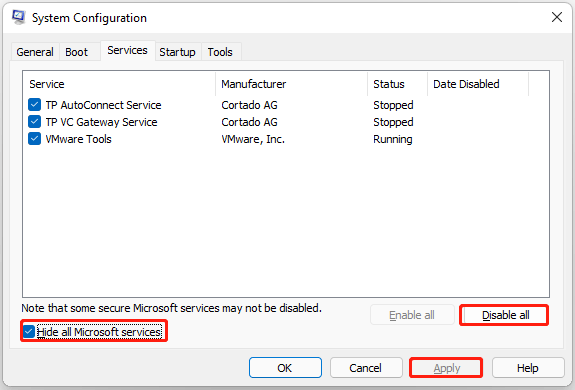
Step 3: Switch to the Startup tab, and click the Open Task Manager link. In the Task Manager window, click the Disable button to disable the startup applications one by one.
Once done, restart your computer and check if your problem gets solved.
Bottom Line
This post introduces 4 feasible methods to solve the slow Snipping Tool. Hope you can solve it successfully.
If you are looking for a professional partition manager, MiniTool Partition Wizard is a great choice. It allows you to perform various operations related to disks and partitions such as create/format/resize/move/extend/delete/copy/recover partitions.
MiniTool Partition Wizard FreeClick to Download100%Clean & Safe


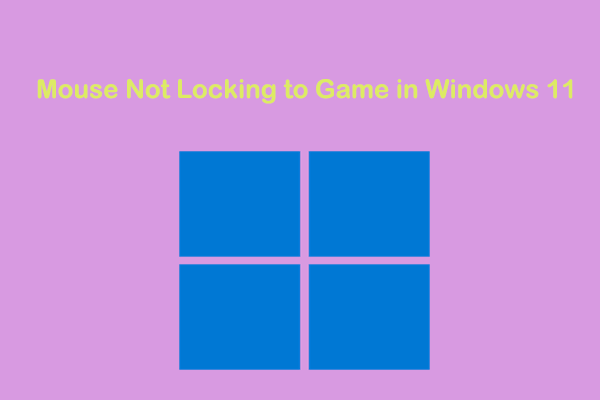
User Comments :