Why Are My Slack Notifications Not Working?
Slack is an instant messaging service designed for work. So, whether you’re in the office or working from home, it helps you communicate and collaborate with your team to get work done. You can also set up Slack to send notifications when a participant has important updates.
However, sometimes you may encounter Slack notifications not working, which can be an inconvenience. So, why are my Slack notifications not working? There could be a variety of reasons, such as:
- If your system is not configured to receive app notifications, Slack may not be able to send notifications.
- Do Not Disturb mode on Windows computers can prevent apps like Slack from sending notifications.
- Incorrect in-app settings can also cause this issue.
- Corruption of Slack’s cached data may disrupt its functionality and hinder the delivery of notifications.
Fortunately, some methods can help you fix the issue of Slack notifications not working on Windows 11.
MiniTool Partition Wizard FreeClick to Download100%Clean & Safe
How to Fix Slack Notifications Not Working?
If Slack notifications aren’t working, the first thing to do is check Slack’s server status. If it is up and running, then you can restart your Windows 11 PC to check if that helps. Alternatively, you could try using Slack’s desktop app instead of the UWP app.
If none of these preliminary steps help you fix the Slack notifications not working issue, you can try the following troubleshooting methods.
Method 1. Disable Focus Assist
One of the main reasons why Slack notifications aren’t working is that Focus Assist might be enabled on your system. While it helps you stay distraction-free, it also hides notifications from all apps. Therefore, it is recommended to disable focus assist to resolve the issue.
To do that, just press Win + I to open Settings, and then go to System > Focus assist> select Off.
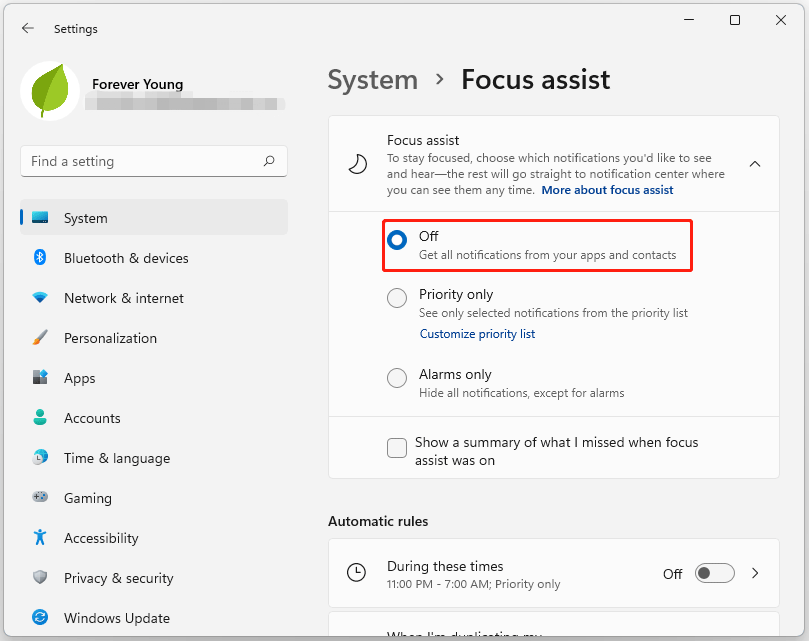
Method 2. Allow Slack to Send Notifications
You might not have enabled notifications for the Slack app in Windows 11 settings, so Slack notifications aren’t working properly.
To do that, go to Settings> System > Notifications > select Slack under the Notifications from apps and other senders section > turn on the Notifications toggle.
Method 3. Disable Do Not Disturb Mode
If Do Not Disturb is enabled, you may not receive notifications from Slack. To do this, you should disable Do Not Disturb mode to continue receiving notifications from Slack.
Open Settings, choose System from the left sidebar, and Notifications from the right pane. Disable the toggle next to Do not disturb.
Method 4. Change Slack Settings
Another cause of this issue could be that Slack is not set up correctly. You must configure Slack settings correctly to receive notifications for its messages on your computer. Please follow these steps:
Open Slack, click your profile icon on the top bar and select Preferences. Select Notifications from the left sidebar, then select Direct messages, mentions & keywords. If you want to be notified about messages from all channels, you can select All new messages.
Additionally, if you have paused notifications, you should resume notifications. To do this, click on your profile icon, hover your cursor over Pause notifications, and then click Resume notifications.
Method 5. Clear Slack Cache Data
Slack may sometimes misbehave and fail to send notifications due to corrupted cache data. To resolve this issue, you can clear Slack’s cached data.
To clear the Slack cache, open Slack, click the hamburger icon in the upper left corner, hover your cursor over Help > Troubleshoot, and click Clear Cache and Restart.
Slack will now clear its cached data and automatically restart. After restarting, check to see if Slack is sending notifications.
Bottom Line
This post offers you 5 feasible methods to solve the Slack notifications not working issue. You can solve it by using these methods. Besides, you can try the MiniTool Partition Wizard free version if you want to better manage your disks/partitions.
MiniTool Partition Wizard FreeClick to Download100%Clean & Safe

![[Solved] Windows Laptop Battery Drops to 0 Suddenly](https://images.minitool.com/partitionwizard.com/images/uploads/2024/03/windows-laptop-battery-drops-to-0-thumbnail.png)
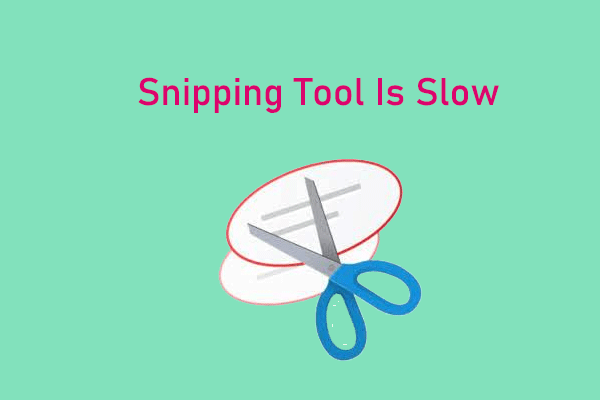
User Comments :