Skull and Bones Not Launching/Freezing/Crashing/Black Screen
Skull and Bones is an action-adventure game. It is set in East Africa and Southeast Asia at the peak of the Golden Age of Piracy in the late 17th century and revolves around piracy and naval warfare. It releases on February 16, 2024, on PlayStation 5, Windows, and Xbox Series X/S.
However, some people report that they have encountered Skull and Bones crashing, not launching, freezing, and black screen issues.
How to Fix Skull and Bones Not Launching/Crashing/Freezing/Black Screen
You can try the methods below to fix the Skull and Bones freezing/crashing/not launching/black screen issues.
Way 1. Meet the Minimum System Requirements for Skull and Bones
First, you should make sure that your computer meets the minimum system requirements for the game. Details are as follows:
Skull and Bones Minimum requirements:
- Operating system: Windows 10 (64-bit version)
- Processor: AMD Ryzen 5 1600 @ 3.2 GHz, Intel Core i7-4790 @ 3.6 GHz, or better
- RAM: 8 GB (running dual-channel mode)
- Video card: AMD Radeon RX 5500 XT (8 GB), NVIDIA GeForce GTX 1060 (6 GB), or better
- Hard drive: 65 GB available storage (SSD required)
- DirectX version: DirectX 12
Based on the above information, you may find that the game requires at least 65GB of free space. If Skull and Bones runs out of disk space, the Skull and Bones not launching issue may occur.
You should then delete unnecessary files to free up disk space. Additionally, you can extend a specific drive using unallocated space or free space on other drives. For this, you can take advantage of the MiniTool Partition Wizard.
MiniTool Partition Wizard FreeClick to Download100%Clean & Safe
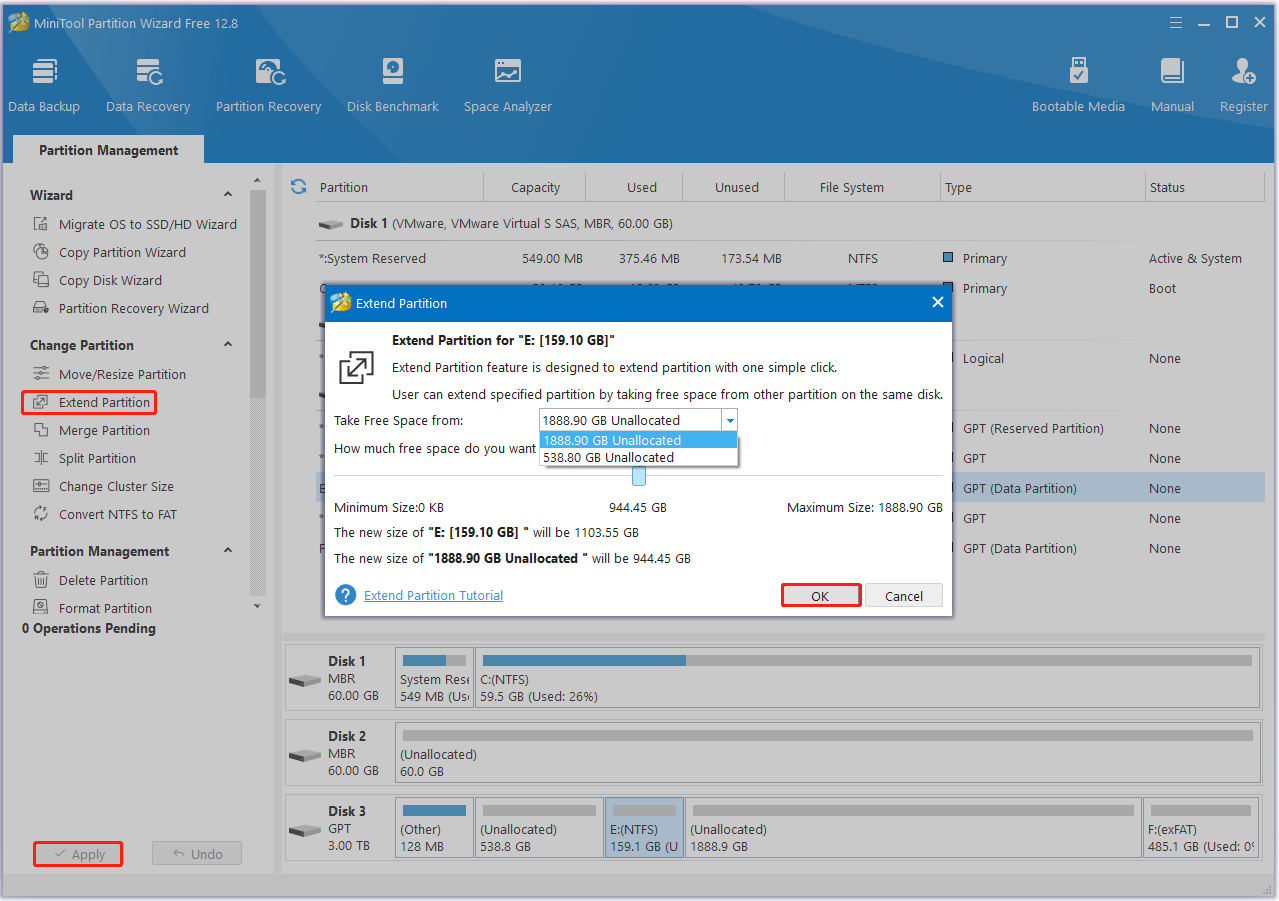
Way 2. Disconnect Ubisoft from GeForce Now
There are reports of Ubisoft games failing to launch due to their connection to GeForce Now. Therefore, it is recommended to disconnect Ubisoft from GeForce Now.
Navigate to Settings in GeForce Now. Disconnect Ubisoft from the right pane listed under Connections. Then try launching Skull and Bones from the Ubisoft Library.
Way 3. Run Skull and Bones in Compatibility Mode
Running Skull and Bones in compatibility mode may resolve issues related to Skull and Bones launches and crashes.
- Right-click the Skull and Bones executable file and select Properties.
- In the Compatibility tab, check Run this program in compatibility mode for and select Windows 8 from the drop-down list.
- Check the Run this program as administrator option and uncheck Disable fullscreen optimization.
- Try launching Skull and Bones to see if the problem is resolved.
Way 4. Verify the Integrity of Game Files
Corrupted or missing game files can also lead to the Skull and Bones back screen/not launching/crashing/freezing issue. In this case, you can try to fix the issue by verifying the integrity of the game files. Here’s how to do it.
On Ubisoft Launcher
- Access Games and select Skull and Bones.
- Click on Properties on the left side and select Verify files.
On Epic Games Launcher
- In the Library, click the three dots on Skull and Bones and select Manage.
- Click the VERIFY button next to Verify Files.
Way 5. Disable In-game Overlay
If the in-game overlay is enabled in your Ubisoft settings, disable it. Overlays can consume large amounts of memory and may cause startup or crash issues.
- In the Ubisoft window, click the three Menu Bars at the top left and go to Settings.
- Uncheck the Enable in-game overlay for supported games box.
Bottom Line
Is your Skull and Bones crashing, not launching, freezing, and black screen? This post offers 5 ways to these issues. You can have a try if you are also facing these issues.

![How to Fix Overwatch 2 Crashing/Freezing on PC? [5 Proven Ways]](https://images.minitool.com/partitionwizard.com/images/uploads/2024/04/overwatch-2-crashing-thumbnail.png)
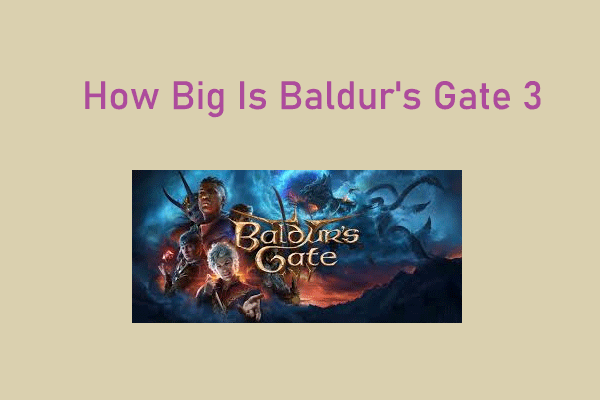

User Comments :