In our fast-paced digital age, notifications can be both a blessing and a curse. While they keep us updated, they can also be incredibly distracting, interrupting our workflow and reducing productivity. Windows 10 and 11 offer a solution to this problem through Focus Assist. This post from Partition Magic can guide you through the steps to silence notifications with Windows Focus Assist effectively.
What Is Focus Assist?
Focus Assist, previously known as Quiet Hours, was introduced to Windows 10 in 2018 and is also available in Windows 11. This feature in Windows is designed to help users manage their notification preferences.
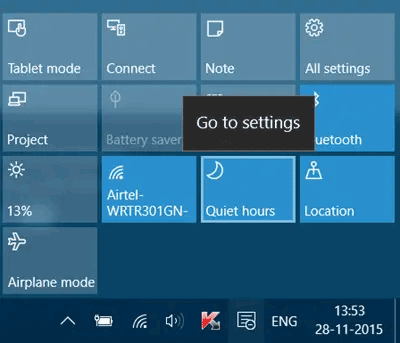
Focus Assist allows users to keep notifications quiet during specific times or under certain conditions. For example, you can use this feature while playing games, sharing your screen, using an app full screen, or during specific hours. In some cases, you can also set Windows to hide all notifications but still allow alarms or any notifications that are considered high priority.
With Focus Assist, you can create a distraction-free environment that lets you concentrate on your tasks without constant interruptions. Here’s a detailed step-by-step guide on how to silence notifications in Windows 10 with Windows Focus Assist:
How to Silence Notifications with Windows Focus Assist
To start using Focus Assist, you first need to access it. Here’s how you can do it:
Step 1: Click on the Start menu and select the gear icon to open the Settings menu. Alternatively, you can press Win + I to directly open Settings.
Step 2: In the Settings menu, click on System.
Step 3: In the System settings, you will find Focus Assist on the left-hand side menu. Click on it to open the Focus Assist settings.
Once you have accessed the Focus Assist settings, you can configure it to suit your needs. Focus Assist offers three modes: Off, Priority Only, and Alarms Only.
- Off: When Focus Assist is turned off, you will receive all notifications as usual.
- Priority Only: This mode allows only priority notifications to come through. You can customize what constitutes a priority notification.
- Alarms Only: This mode silences all notifications except for alarms, ensuring that you won’t miss any important alerts while minimizing distractions.
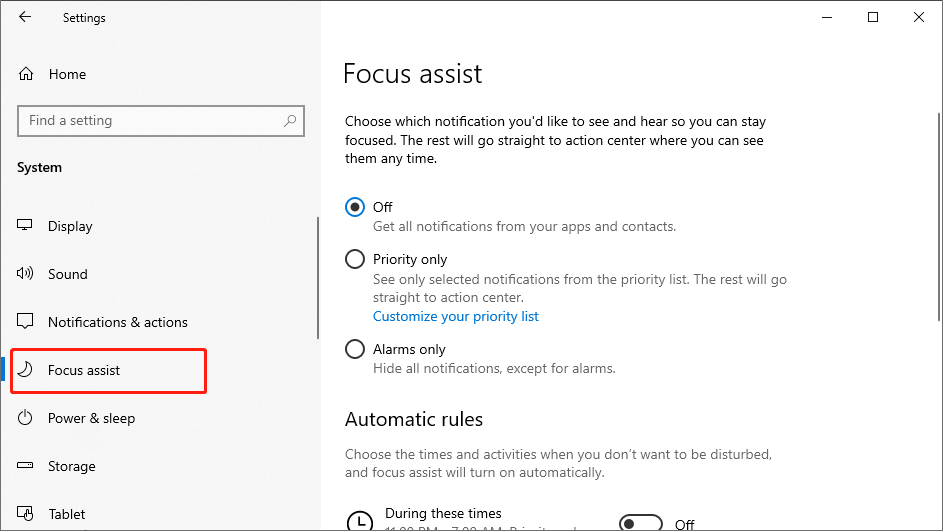
If you choose the Priority Only mode, you can customize the list of priority notifications. Under the Priority Only mode, click on Customize your priority list, and then you can customize the list.
- Calls, Texts, and Reminders: You can allow calls, texts, and reminders to break through Focus Assist.
- Contacts: You can specify which contacts can break through Focus Assist. This is useful if you don’t want to miss calls or messages from important people.
- Apps: You can also specify which apps are allowed to send notifications. For instance, you might want to allow notifications from your email app or calendar while blocking social media notifications.
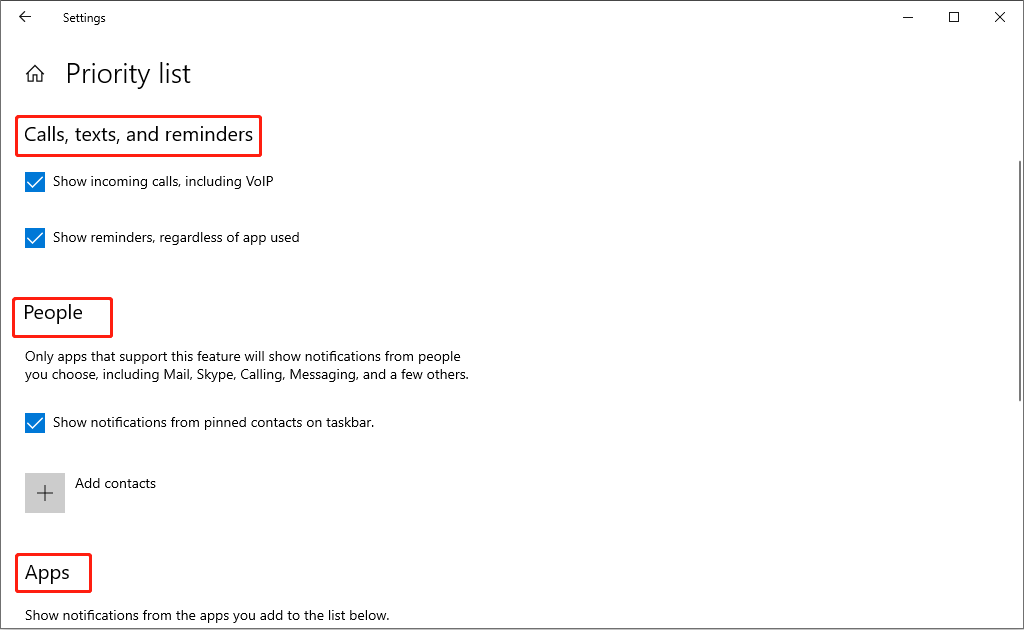
Focus Assist also allows you to set automatic rules, so you don’t have to manually enable it each time you need to concentrate. Here’s how to set up these rules:
- During These Times: You can set a schedule for when Focus Assist should automatically turn on. This is particularly useful for work hours or study times.
- When Duplicating My Display: This is helpful during presentations, ensuring that no notifications pop up on the screen while you’re sharing your display.
- When Playing a Game: Gaming can be significantly disrupted by notifications. This rule silences notifications while you’re playing games.
- When Using an App in Full-Screen Mode: This ensures that you won’t be disturbed when watching videos or using apps in full-screen mode.
To enable these rules, simply toggle the switches to the On position.
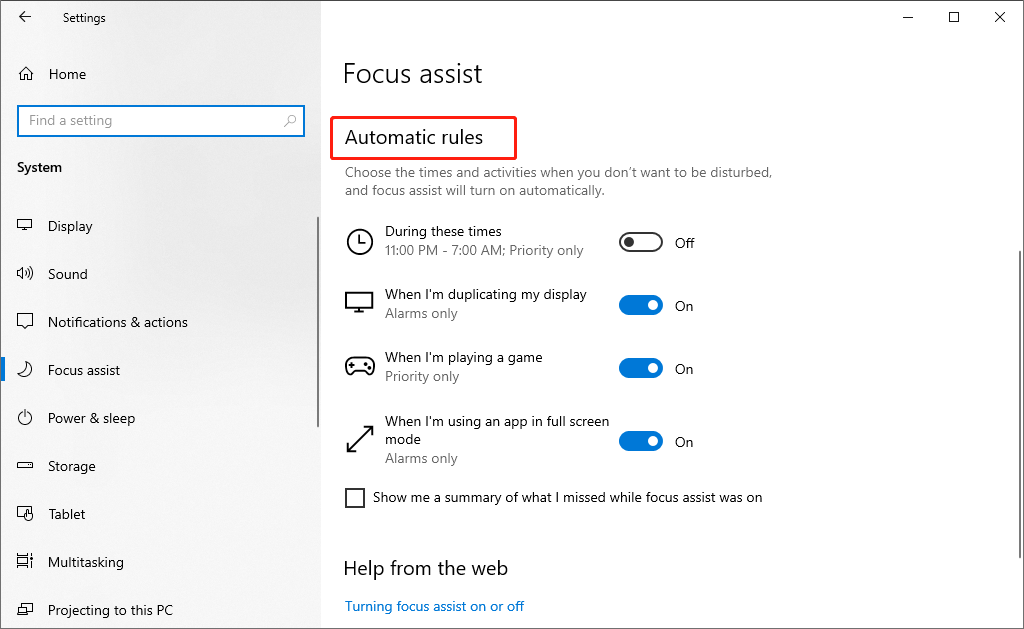
Sometimes you might need to quickly enable or disable Focus Assist without going through the Settings menu. Windows provides a convenient way to do this:
Click on the Action Center icon in the taskbar (or press Win + A). In the Action Center, you’ll see a Focus Assist button. You’ll see a summary of the notifications that came in while Focus Assist was active. This allows you to catch up on missed alerts without being interrupted in real-time. Click on it to cycle through the modes: Off, Priority Only, and Alarms Only.
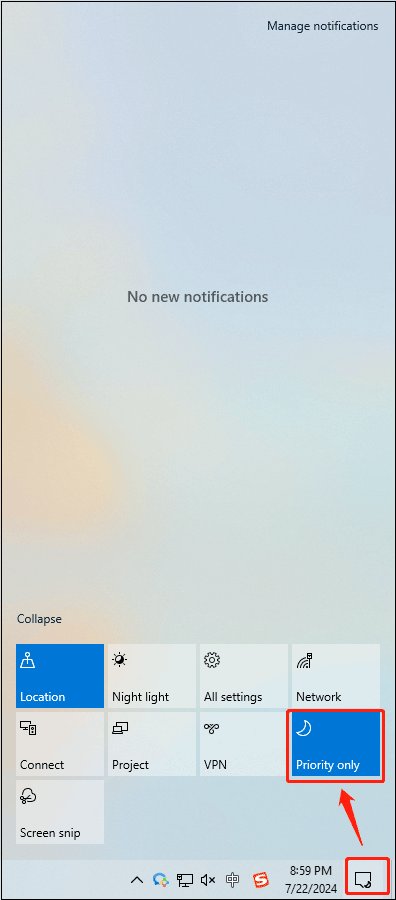
Bottom Line
Focus Assist is a versatile and user-friendly feature that helps Windows users manage their notifications effectively. Implementing these strategies provided in this post will help users take control of their digital life, and help them achieve a better balance between staying informed and staying focused.

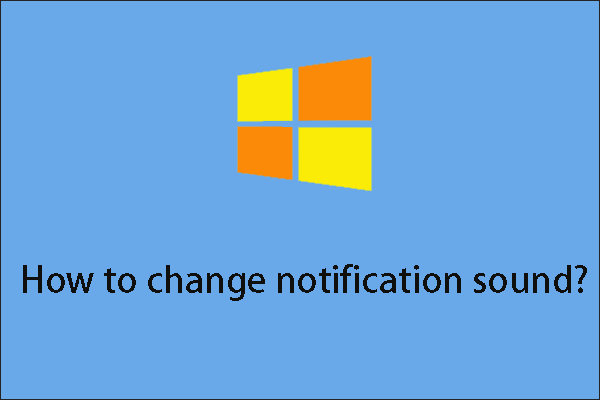
![How to Change Quiet Hours in Windows 10 [Step-by-Step Guide]](https://images.minitool.com/partitionwizard.com/images/uploads/2021/08/quiet-hours-windows-10-thumbnail.jpg)
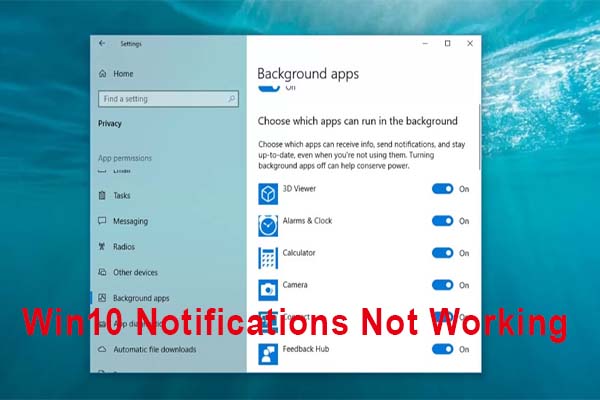
User Comments :