Are you looking for solutions to Windows 11/10 shutdown button not working? If so, this post deserves your attention. It offers 8 methods.
Fix 1: Turn off Fast Startup
The Windows’ fast startup feature combines shutdown and hibernation into one, enabling the computer to start faster. Nevertheless, it can cause issues like shutdown button not working. To resolve the issue, you should turn off the fast startup feature. Here are the steps for doing that.
Step 1: Type power settings in the search box, and then click the Open option under Power & sleep settings.
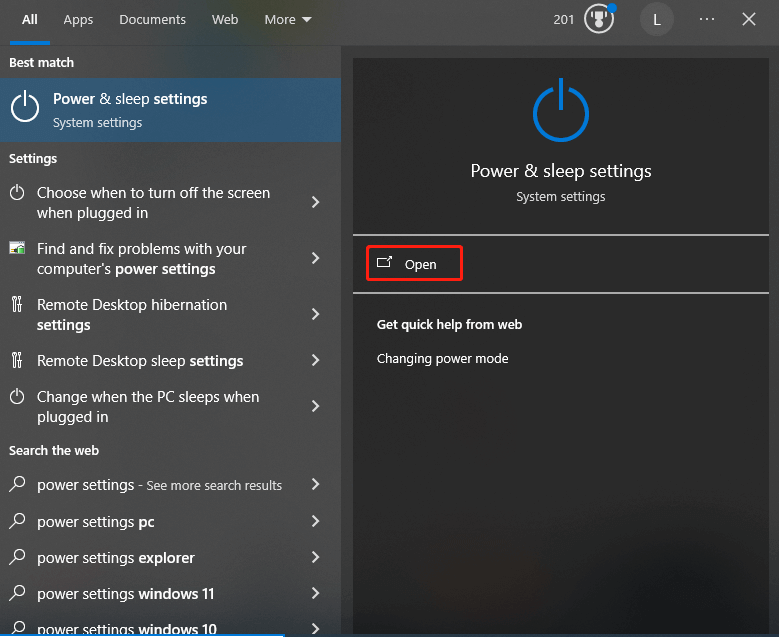
Step 2: In the next window, click on Additional power settings under Related settings.
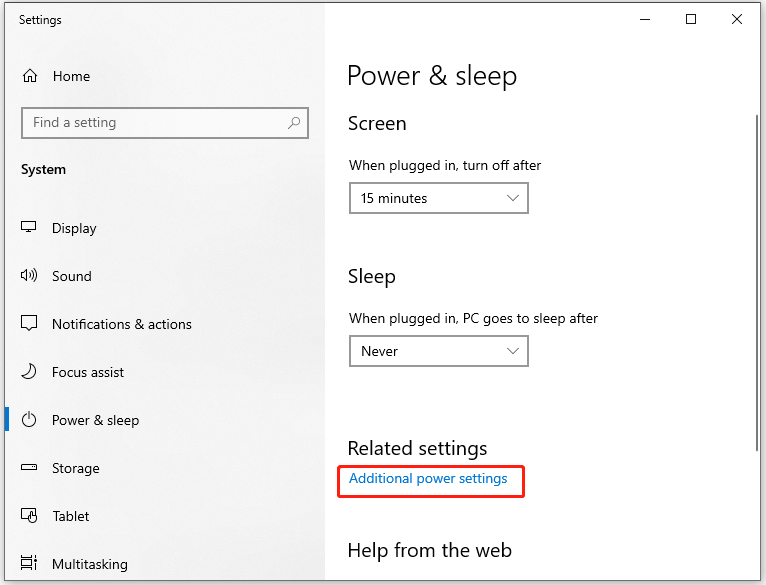
Step 3: Click the Choose what the power buttons do link in the left pane.
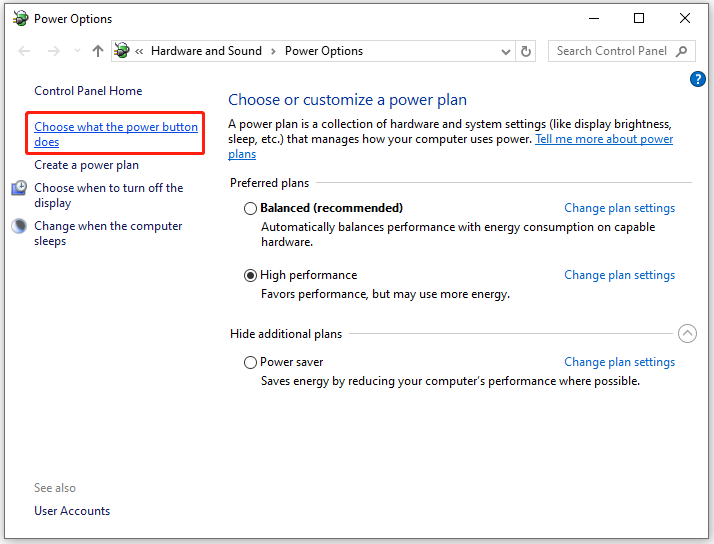
Step 4: In the pop-up window, click the Change settings that are currently unavailable link.
Step 5: In the System Settings window, uncheck the box in front of the Turn on fast startup (recommended) option. Then click the Save changes button to complete the operation.
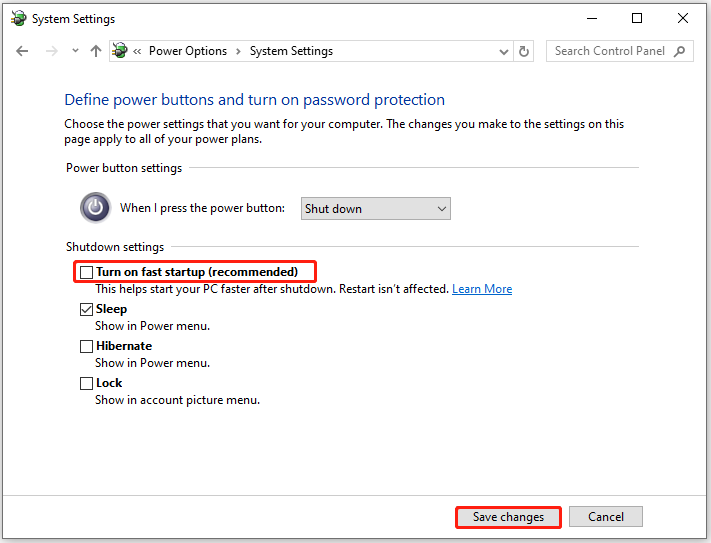
Fix 2: Check Power Button Settings
If disabling fast startup doesn’t work, try changing power button settings using the steps below.
Step 1: Follow the instructions in Fix 1 to navigate to the System Settings window.
Step 2: Choose Shut down from the drop-down menu behind When I press the power button.
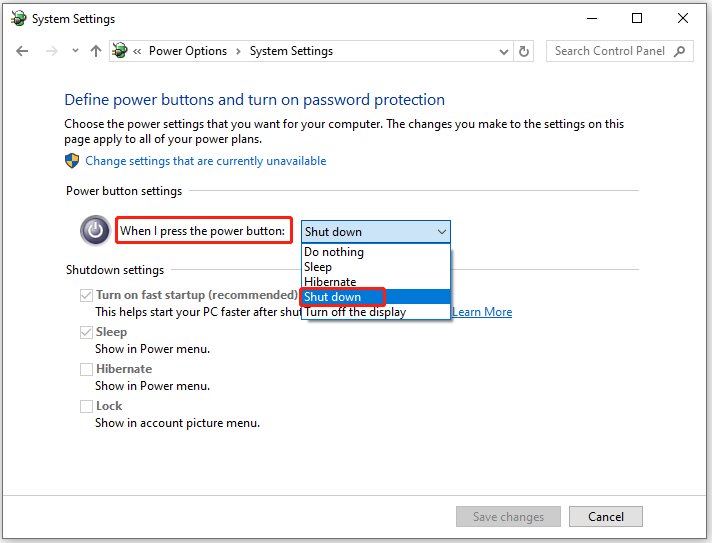
Step 3: Then click Save changes to complete the operation.
Fix 3: Use a Different Power Plan
You can also use a different power plan to troubleshoot the Windows 10 shutdown button not working issue. Here’s how to do that.
Step 1: Follow the instructions offered in Fix 1 to go to the Power Options window.
Step 2: Choose a different power plan like Balanced or High performance.
Step 3: Try shutting down the computer to see if the power off button not working issue is solved.
Fix 4: Close Background Programs
Running background programs or apps may cause the Windows 11 shutdown button not working issue. So, you can consider closing all running applications in the background when this issue occurs. Then check if the issue is solved successfully.
Fix 5: Run the Power Troubleshooter
The Power troubleshooter is a built-in utility in the Windows system. It can troubleshoot various issues related to power. When the shutdown button not working issue occurs, you can also run it to detect power defects and fix them.
Step 1: Hold the Windows and I keys to open the Settings window.
Step 2: Tap on Update & Security > Troubleshoot > Additional troubleshooters.
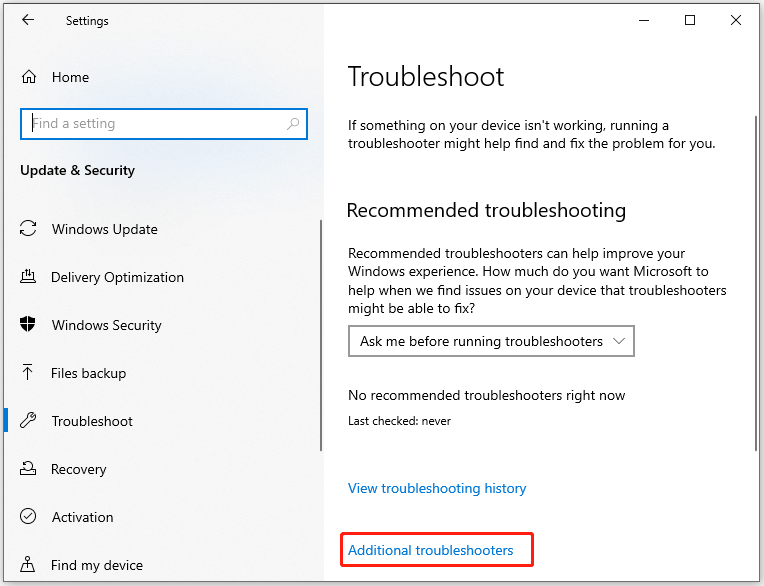
Step 3: Scroll down the window to locate the Power option. Click Power and hit the Run the troubleshooter option.
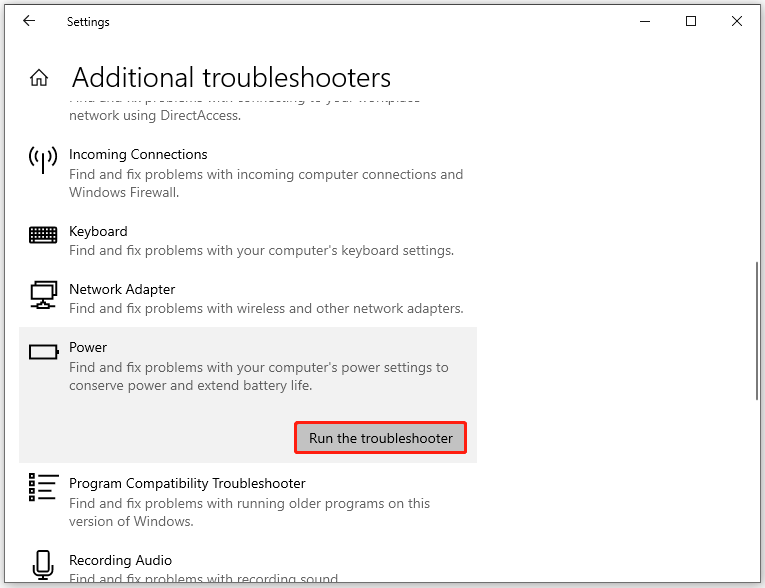
Step 4: Follow the prompted instructions to complete the operation.
Fix 6: Shut Down the PC via Other Ways
In addition to using the shutdown button, there are other available ways to shut down the computer. For instance, you can power off the computer via Command Prompt, keyboard shortcuts, or the Power button.
#1: Use Command Prompt
- Open the Run window by holding the Windows and R keys.
- Type cmd and press Ctrl + Shift + Enter keys.
- Type shutdown /s and hit the Enter key.
#2: Use Keyboard Shortcuts
There are two available keyboard shortcuts to shut down the computer. According to your preference, choose one from them.
- Press Windows + X keys and then press U and U again.
- Close all windows, press Alt + F4, choose Shutdown, and click OK.
#3: Use the Power Button
A force shutdown is a good choice if other methods fail. Press and hold the Power button until the computer turns off. You should note that the computer may enter repair mode on the next startup.
Fix 7: Reset Power Plans
Step 1: Run Command Prompt as administrator. Type cmd in the search box and then click Run as administrator under the searched Command Prompt app.
Step 2: In the Command Prompt window, type powercfg –restoredefaultschemes and hit the Enter key.
Step 3: Restart the computer.
Fix 8: Update Windows
If the power off button not working error persists, consider updating your Windows to the latest version. As you might know, Microsoft regularly releases new updates to provide bug patches or add new features.
Windows 10
- Open Settings and click Update & Security.
- Click Windows Update and then hit the Check for updates button. If there are available updates, they will be listed after a while.
- Click the Download and install button next to the update.
- Wait until the process ends.
Windows 11
- Open the Settings app.
- Click Windows Update in the left pane.
- Tap on Check for updates.
- Download and install available updates.
If Windows updates won’t install automatically, you can manually download and install them.
The End
Here are 8 fixes for the power off button not working issue. If you receive the Windows 10 shutdown button not working error, apply these methods to troubleshoot it.


![Shut Down or Restart Your PC Without Updating Windows [5 Ways]](https://images.minitool.com/partitionwizard.com/images/uploads/2023/07/shut-down-restart-pc-without-updating-windows-thumbnail.jpg)
![How to Stop/Cancel/Abort/Prevent System Shutdown? [Answered]](https://images.minitool.com/partitionwizard.com/images/uploads/2023/01/stop-cancel-abort-system-shutdown-thumbnail.jpg)
![How to Shut Down a Computer Using Notepad? [Full Guide]](https://images.minitool.com/partitionwizard.com/images/uploads/2023/06/shut-down-computer-using-notepad-thumbnail.jpg)
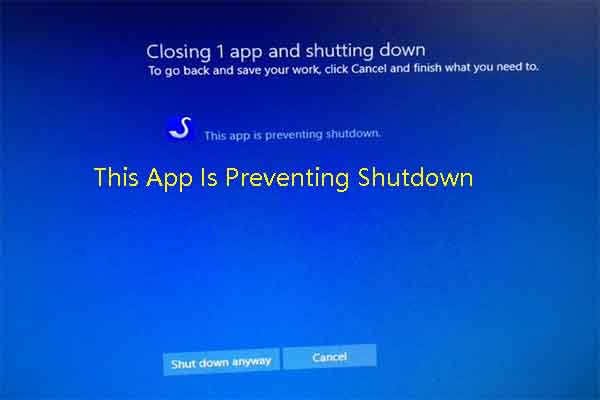
User Comments :