This post is what you need if you don’t want to update the system while shutting down or restarting the computer. Here, MiniTool Partition Wizard tells you how to restart your PC without updating Windows in 5 ways.
Way 1: Use Command Prompt
Command Prompt allows you to shut down or restart Windows 10/11 without installing updates by executing some commands. Here’s how to do that.
Step 1: Type cmd in the search box and then click Run as administrator in the right panel of the window.
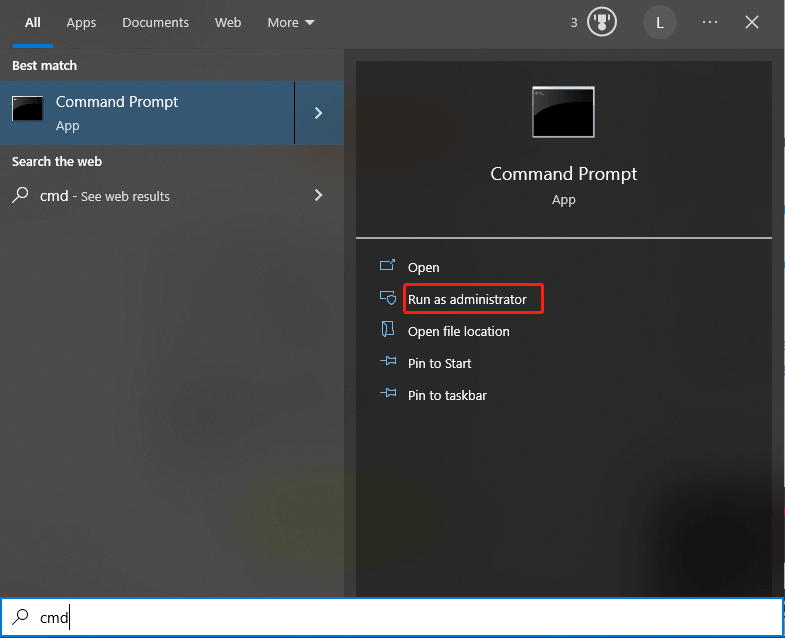
Step 2: In the prompted windows, execute corresponding commands based on your demands.
- To shut down Windows 11, type shutdown /s /t 0 and hit Enter.
- To restart Windows 11, type shutdown /r /t 0 and hit Enter.
Way 2: Pause Updates and Shut Down PC
To shut down Windows without installing updates, pause updates first and then turn off your computer. The following steps show you how to do that.
Step 1: Type check for updates in the search box and then click Open.
Step 2: Click Advanced options to continue.
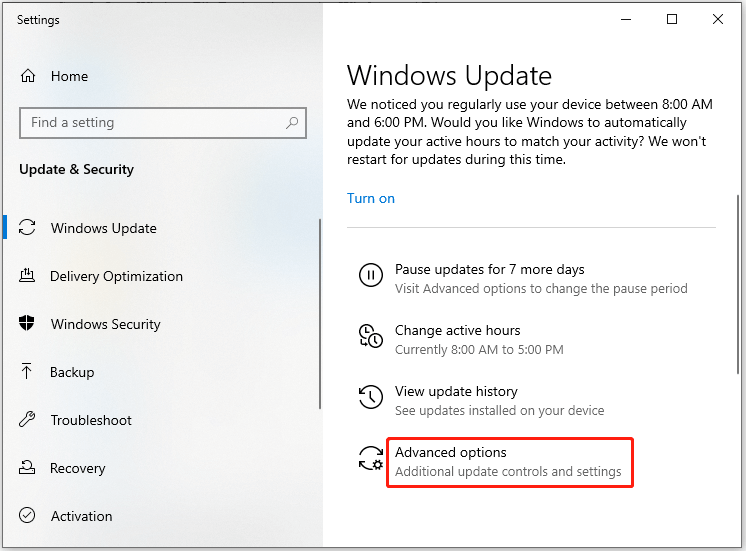
Step 3: Choose the specific time for pausing updates.
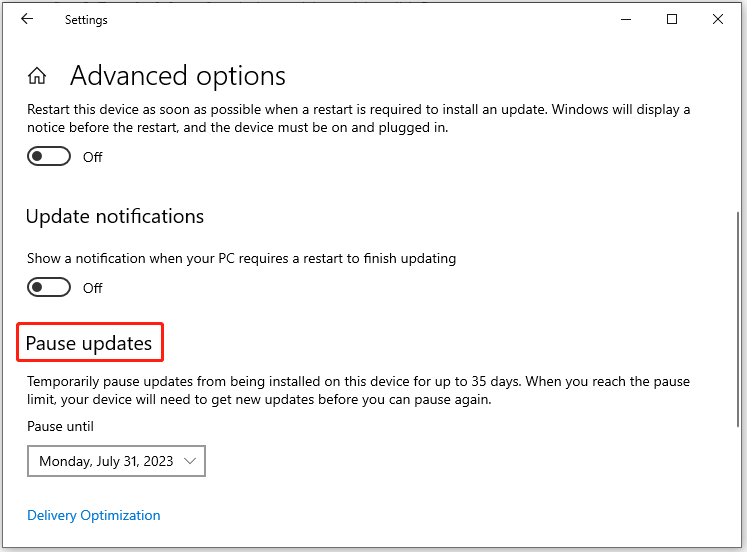
Step 4: Now, you can shut down Windows by skipping Windows Update installation.
Also read: How to Turn on HP/Dell/Lenovo/Gateway Laptop Without Power Button
Way 3: Delete the Software Distribution Download Folder
The Software Distribution Download folder holds the downloaded updates on your computer. Hence, you can remove any downloaded updates by deleting this folder. Before doing that, you should stop the Windows Update Service. Here’s the full tutorial for you.
Step 1: Run Command Prompt as administrator.
Step 2: In the opened Command Prompt window, type the following commands and hit Enter after each.
- net stop wuauserv
- net stop bits
Step 3: Open Windows File Explorer by pressing Windows and E keys.
Step 4: Navigate to C:\Windows\SoftwareDistribution. After you open the SoftwareDistribution folder, press Ctrl + A keys to select all the contents. Then right-click on the highlighted area and click Delete.
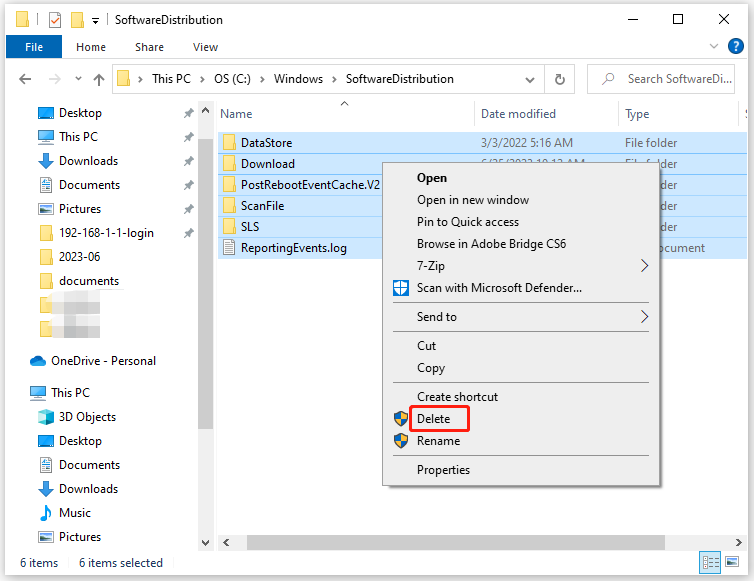
Step 5: Then click the Windows icon > Power button, and click Shut down.
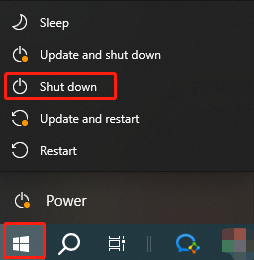
Way 4: Modify Power Options
Step 1: Open the Run window by pressing Windows and R keys.
Step 2: Type control in the Run window and click OK.
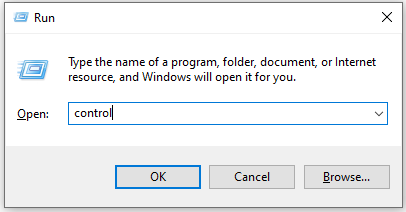
Step 3: In the Control Panel window, click Power Options > Choose what the power button does.
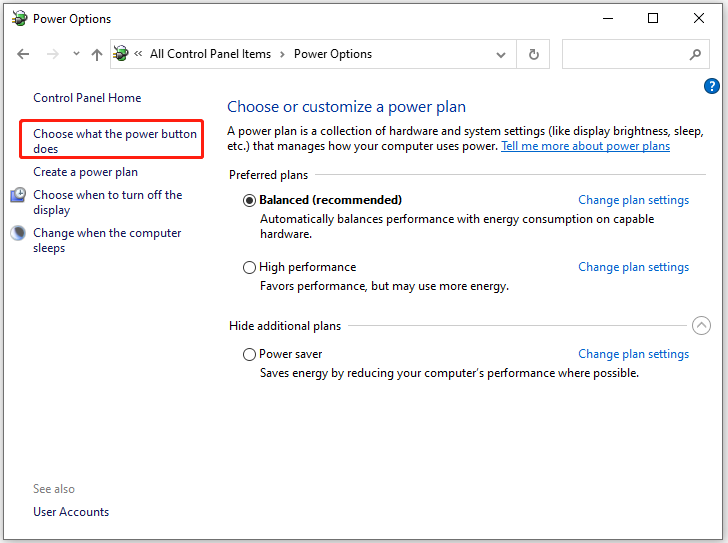
Step 4: In When I press the power button section, click Shut down from the drop-down menu. Then click Save changes to confirm the operation.
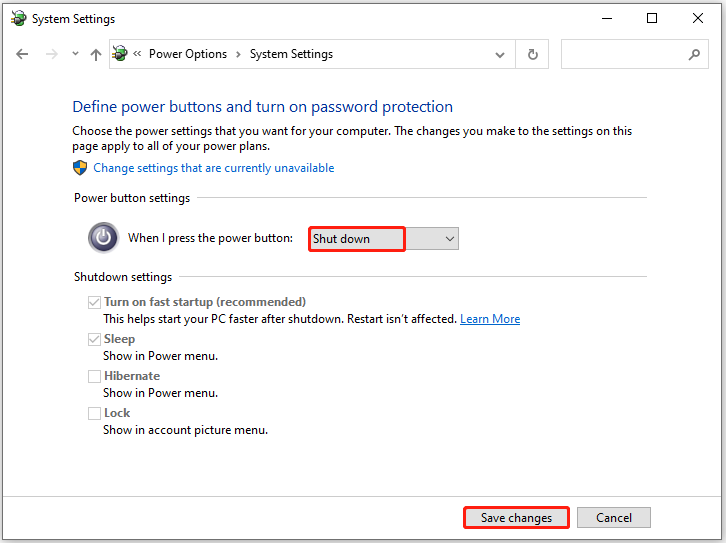
Way 5: Remove Update and Shutdown Option
After you remove the “Update and Shutdown” option, you can always restart your PC without updating Windows. Here’s how to do that.
Step 1: After you open the Run window, type services.msc and hit Enter.
Step 2: In the Services window, find and right-click Windows Update, and then click Properties.
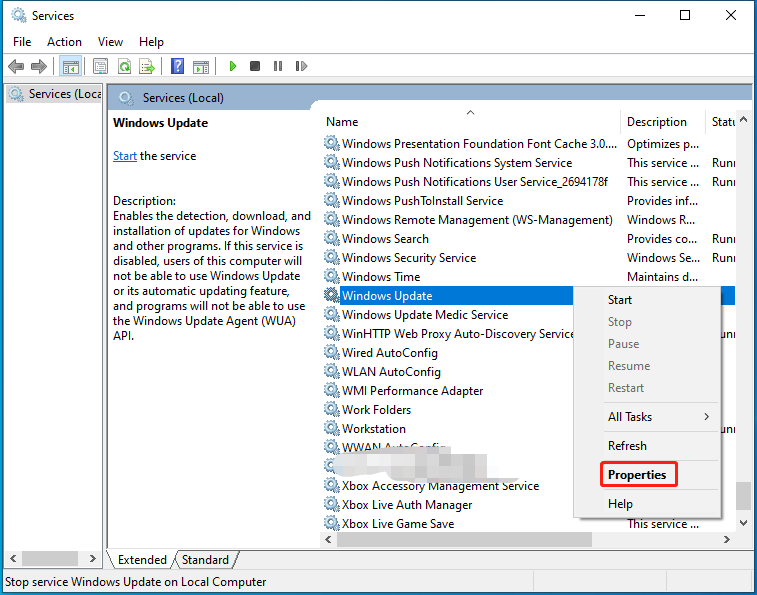
Step 3: In the Properties window, select Disabled from the Startup type menu and click Apply to save the changes. Then click OK to close the window.
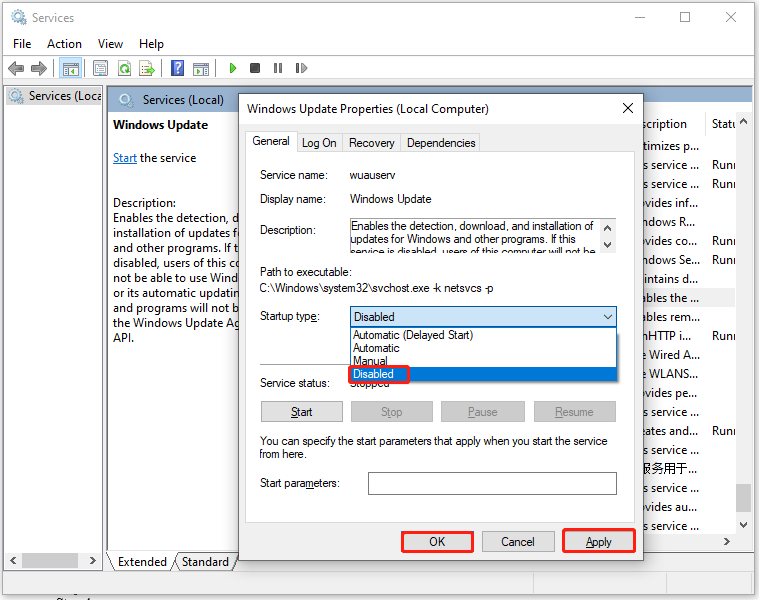
Further reading: MiniTool Partition Wizard is a comprehensive partition manager, enabling you to manage storage devices like HDDs, SSDs, SD cards, USB flash drives, etc. To be specific, it allows you to create/format/extend/shrink/move/copy/merge/split/delete/wipe partitions, copy disks, change cluster size, convert disks to GPT/MBR, recover data/disks, etc.
MiniTool Partition Wizard FreeClick to Download100%Clean & Safe
Conclusion
Are you looking for methods to restart your PC without updating Windows? If so, pay attention to this post. It offers you 5 methods to shut down Windows by skipping Windows Update installation.

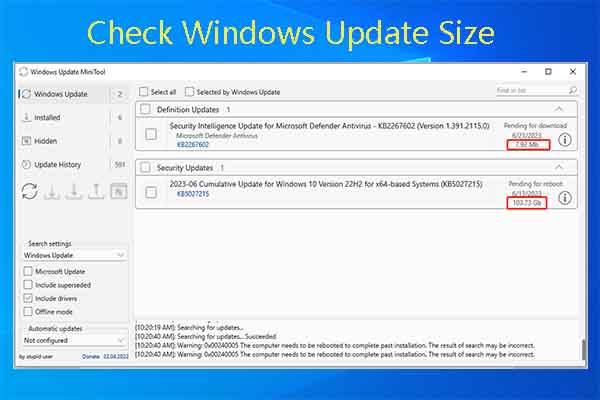

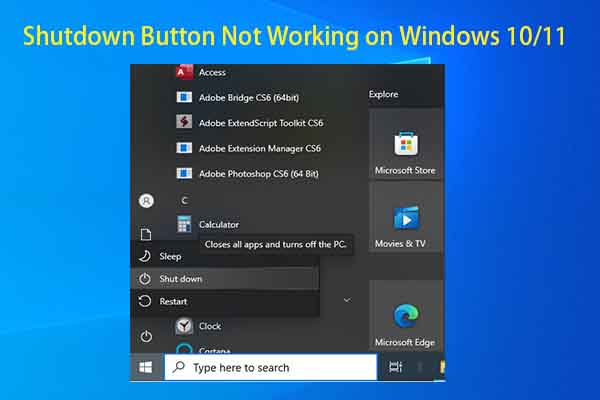
User Comments :