The “show windows side by side” feature enables you to compare and copy data between two programs or windows, which improves work efficiency to a large extent. However, you sometimes might receive the “show windows side by side not working” issue.
What causes split screen not working on Windows? There are some possible reasons for the issue.
- The feature isn’t enabled in the system settings: It’s likely that you disabled the split screen feature in your system settings.
- Your graphics drivers aren’t updated: Outdated graphics drivers can result in split screen errors.
- An outdated version of Windows: If your system is outdated, you may receive the split screen not working on Windows issue too.
- The display settings are changed: If the resolution or other display settings are changed, it will lead to split screen issues.
- The feature isn’t supported in the application: It’s also probable that the application you attempting to use doesn’t support split screen.
MiniTool Partition Wizard FreeClick to Download100%Clean & Safe
Solution 1: Restart the PC
A simple solution to show windows side by side not working is to restart the PC. As you know, a restart often can fix glitches and temporary errors on the device. Here, it might be useful for solving split screen not working on Windows issue.
You just need to click on the Windows icon, tap the power button, and then click the Restart option. After that, your computer will automatically restart. When the PC loads again, show you windows side by side again to see if the error is solved.
Solution 2: Ensure Snap Windows Is Enabled
Once the split screen feature is disabled, you can encounter the “show windows side by side not working” issue. When show windows side by side doesn’t work, check if Snap windows is enabled manually. If not, enable Snap windows by yourself.
Step 1: Open Settings by holding the Windows and I keys.
Step 2: Click System > Multitasking.
Step 3: Toggle on the Snap windows option.
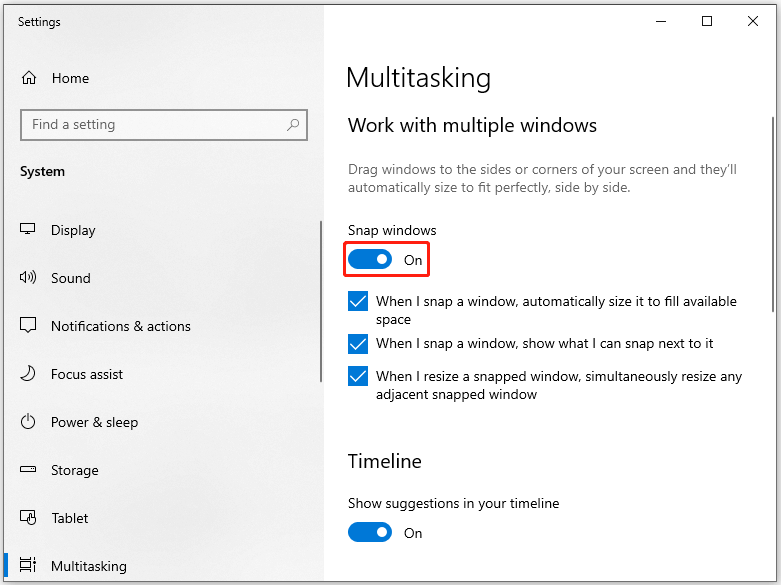
Solution 3: Configure Multitasking Settings
When the split screen not working on Windows issue occurs, try modifying multitasking settings to solve it.
Step 1: Type multitasking in the search box and then click Multitasking Settings under Best match.
Step 2: In the pop-up window, uncheck the option “When I snap a window, show what I can snap next to it” under the Multitasking section.
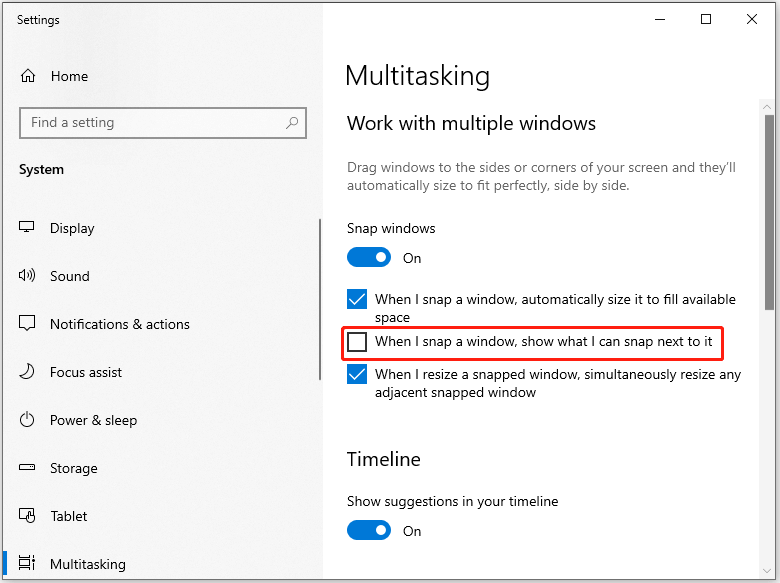
Step 3: After that, restart the computer and try the feature again.
Solution 4: Arrange Windows Manually
If show windows side by side doesn’t work, arrange windows manually. There are two shortcuts to do that. You can press Windows + Left/Right arrow or Snap Left/Right keys on the keyboard.
Solution 5: Update Graphics Driver to the Latest Version
According to some users, updating graphics driver to the latest version also works for the issue. You can also have a try. For doing that, simply follow these steps.
Step 1: Open the Run dialog window by pressing the Windows and R keys.
Step 2: Type devmgmt.msc and click OK.
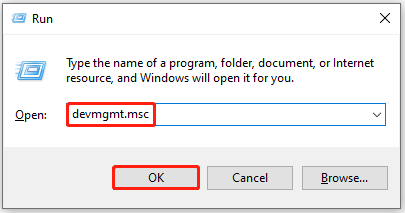
Step 3: In the Device Manager window, double-click Display adapters to expand it. Then right-click on your driver and click Update driver.
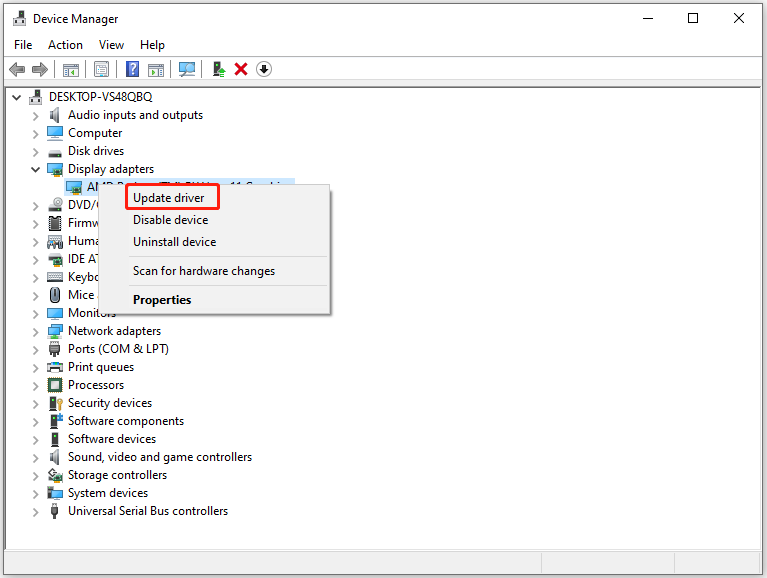
Step 4: In the next window, choose a manner to update the driver. If you want to update the driver automatically, select Search automatically for drivers. To manually update the driver, pick Browse my computer for drivers.
Solution 6: Update Windows
The last resort is to update Window to the latest version. New updates usually contain bug patches to previous versions that may fix split screen not working on Windows issue. Hence, updating Windows is a general way for common Windows errors.
Step 1: Open the Settings app.
Step 2: Click Update & Security > Windows Update.
Step 3: Tap Check for updates under the Windows Update section.
Step 4: Click the Download and Install button next to the desired update.
Step 5: Follow the on-screen instructions to complete the operation.
What to do if show windows side by side doesn’t work? Well, this post offers 6 ways to troubleshoot the problem.

![Why and How to Disable BIOS Cache or Shadowing [Answered]](https://images.minitool.com/partitionwizard.com/images/uploads/2024/02/disable-bios-cache-or-shadowing-thumbnail.jpg)
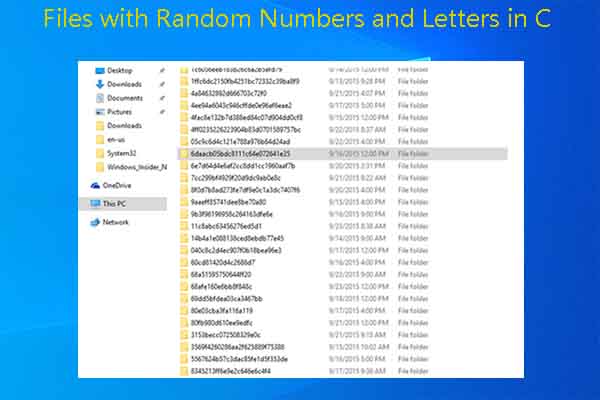

User Comments :