Should I partition an SSD? This post summarizes the pros and cons of partitioning SSDs. You can make your choice after evaluating them. If you want to partition your SSD, then MiniTool Partition Wizard is worth trying. This comprehensive partition manager helps you partition SSDs easily.
Should I Partition an SSD
Different from HDDs, there’s no need to partition SSDs to obtain performance improvements. Though partitioning SSDs doesn’t give any boost, it doesn’t result in slowness either. Since SSDs don’t have moving parts, it doesn’t have a “fast partition” or “slow partition” part. Its speed is the same no matter where you store the file in the drive.
Should I partition a new SSD? The answer depends on multiple factors.
The capacity of your SSD: In the past days, SSDs were small, so there’s no need to partition them. Differently, SSDs in these days have a large capacity. You can even find SSDs available in 1TB. To organize your data conveniently, you can partition the SSD.
The number of partitions you want to create with one single device: You sometimes may want to create multiple partitions to meet different purposes.
Besides, you should also consider the type of files you will be dealing with using this drive and whether you plan to use the device with other storage devices before partitioning SSDs.
Also read: Does Partitioning a Drive Erase Data? How to Recover Lost Data?
Pros and Cons of Partitioning SSDs
Partitioning drives have both pros and cons. Partitioning won’t affect your SSD’s performance, but it can have an impact on your storage capacity. This section summarizes the pros and cons of partitioning SSDs. You can read the content below to have a quick preview of them.
Pros
Partitioning the SSD grants a lot of flexibility in file organization, but it also means that your drive fills faster than expected. You’d better not fill up your SSD drive because its performance will shut down when near its manufactured capacity.
Partitioning SSD is good for dual-booting: You can create two partitions to keep two systems separate. However, you should know that you can’t take space from another OS if any system has no storage space left.
Partitioning the SSD simplifies the backup process by using less space for storage in the device. Assuming that you have partitioned your drive to hold the fluctuating data pool like everyday bills or music downloads, the backup ability on the partition will save space and time.
Cons
Won’t save files on complete hardware failure: As partitioned drives are treated as separate entities, some people get a false sense of security, especially when thinking that their files are safely kept on partitions.
More difficult disk management: If you are formatting a partition, you might accidentally wipe out your system.
Complex configurations: Partitioning SSDs can create a complex logical system that might be difficult or confusing to navigate.
Wasted space: The space will be wasted if the allotted space for a particular partition surpasses the amount of space needed for that partition.
Should I partition SSD drive? After learning the pros and cons of partitioning SSDs, you may have the answer in your mind now! How to partition SSDs? The next section illustrates that in detail.
How to Partition SSDs
As an all-in-one free partition manager, MiniTool Partition Wizard allows you to effectively partition SSDs, HDDs, USB flash drives, SD cards, dynamic disks, and other supported storage devices. With multiple powerful features, it can be used as SSD cloning software, SSD optimizer, SSD file recovery tool, SSD health check tool, etc.
MiniTool Partition Wizard FreeClick to Download100%Clean & Safe
Get this free partition manager installed on your computer and then launch it to enter its main interface. After that, follow the steps below to partition your SSD.
Step 1: Right-click on the partition that you want to split and choose the Split option on the context menu.
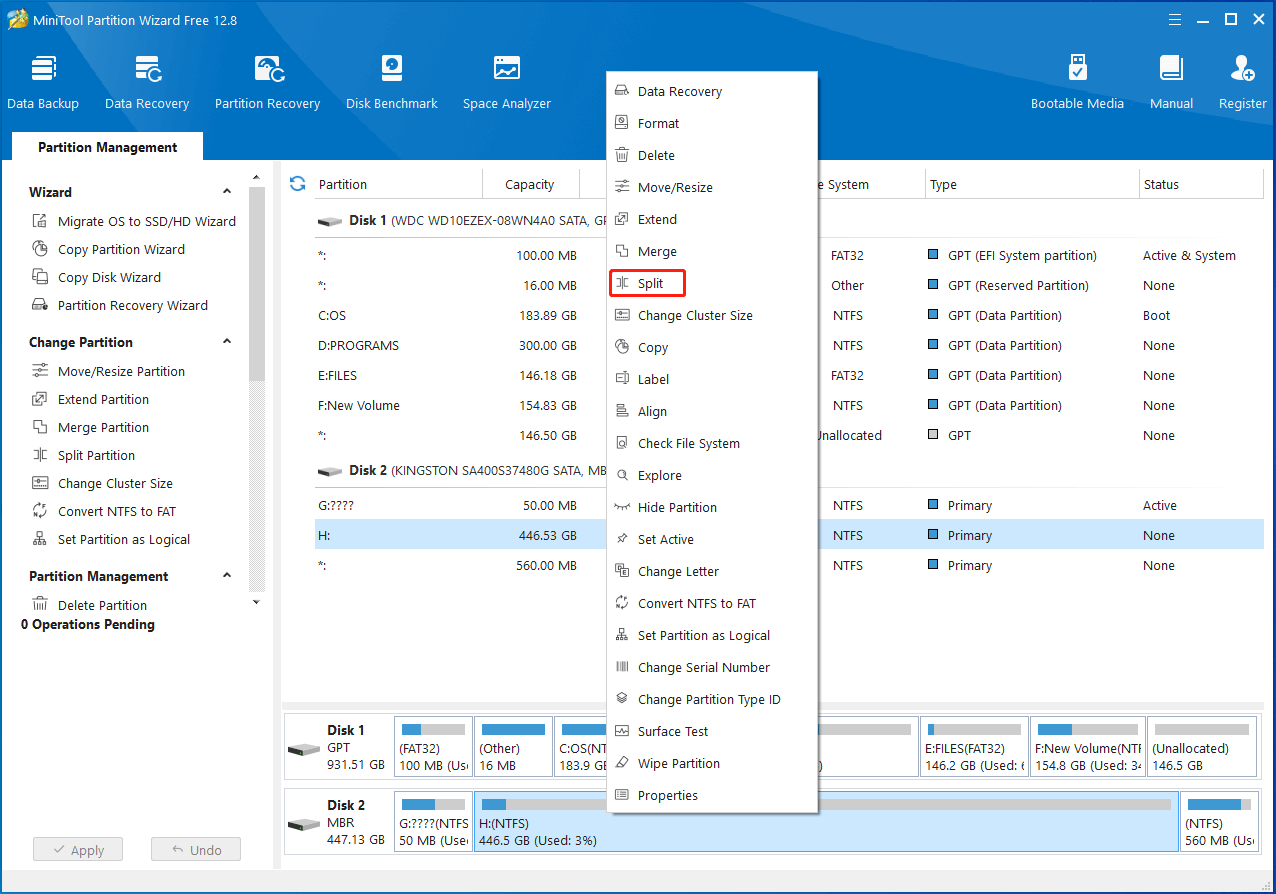
Step 2: In the pop-up window, specify the size and location for the new partition by dragging the handle or entering the specific partition size. Then click OK to save the changes.
Step 3: Tap on the Apply button to execute the pending operation.
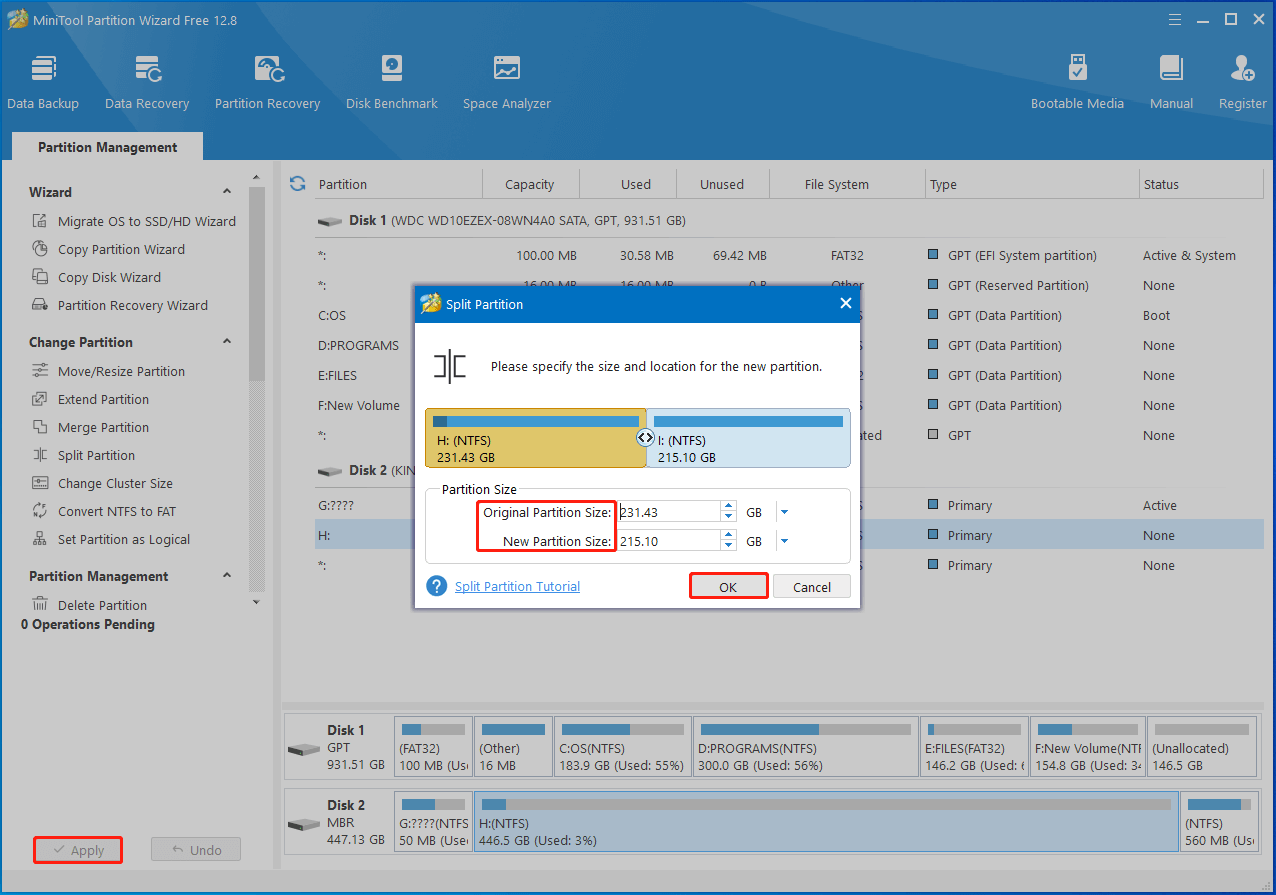
Also read: How to Partition a Hard Drive Without Data Loss
Conclusion
Should I partition my SSD? If you are curious about that, this post is what you need. It reveals the answer for you.


User Comments :