Some people report that the Shift + F3 shortcut doesn’t work in Word, PowerPoint, Outlook, or other software. This post from MiniTool Partition Wizard offers 5 ways to fix the Shift + F3 not working issue.
What Does Shift F3 Do?
Shift F3 is a shortcut used in Microsoft Word, PowerPoint, and other software to change the text case (from uppercase to lowercase or from lowercase to uppercase) or have a capital letter at the beginning of each word.
How to Fix the Shift + F3 Not Working Issue
Some people report that they have encountered the Shift F3 not working issue. Here are some solutions to this issue. If your Shift F3 shortcut also doesn’t work, you can try them.
Way 1. Use Fn + Shift + F3
Some keyboards may require that you press (or hold) the Fn key for F1–F12 keys to work properly. In other words, try Fn+Shift+F3 to change the text case between uppercase and lowercase.
Way 2. Check the Shortcut Combination in Word or Other Software
If you encounter the Shift + F3 not working issue, you can check whether the keyboard shortcut was changed or not. Taking Microsoft Word as an example, you should go to Word > File > Options > Customize Ribbon > Customize > All Commends > Change Case. If the current keys are not Shift + F3, you can revert it back.
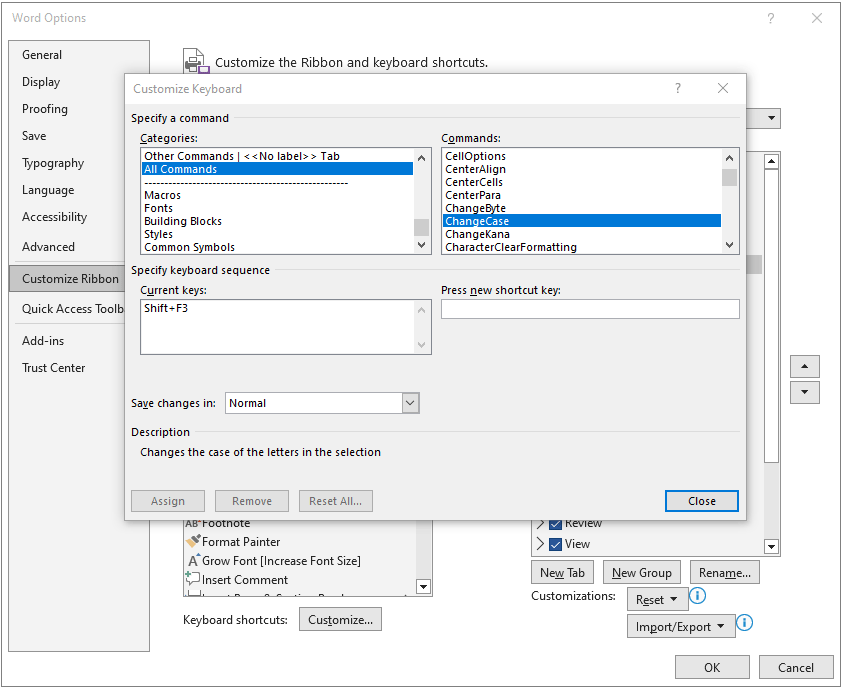
Way 3. Use the US Keyboard Layout
Keys for other layouts might not correspond exactly to the keys on a US keyboard. If possible, use the US input that is labeled ENG. You can click the language abbreviation in the notification area at the far right of the taskbar, and then select the English (United States) US keyboard.
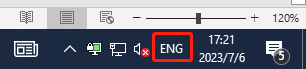
If you don’t see the US keyboard, you need to add it first. Here is the guide:
- Press Windows + I keys to open Settings.
- Go to Time & Language > Language.
- On the right panel, under Preferred languages, click Add a language.
- Find English (United States) and click Next then Install.
After that, you can switch the keyboard.
Way 4. Unlock the Function Keys
If function keys (F1 to F12) are locked, they won’t work normally. In this case, you need to unlock them in the following ways:
- Check to see if you have a dedicated “F Lock” or “Fn Lock” on your keyboard. If there is, press it to unlock the function keys.
- If there is no dedicated key to unlock function keys, you can try pressing Fn + Esc, Fn + Caps Lock, or Fn + Lock Key (A keyboard key with only a lock icon on it). Or you can press and hold the Fn key to enable/disable.
Way 5. Repair or Reinstall the Software
If all the above methods don’t work, you can try repairing or reinstalling the software. Here is the guide:
- Open Control Panel.
- Click Uninstall a program under the Programs section.
- Right-click the software and click Change if you want to repair it. If you want to reinstall it, click Uninstall and then download and install it again.
Bottom Line
Do you need to clone hard drive, migrate OS, recover data, and manage disks and partitions? If so, MiniTool Partition Wizard can help you.
MiniTool Partition Wizard FreeClick to Download100%Clean & Safe

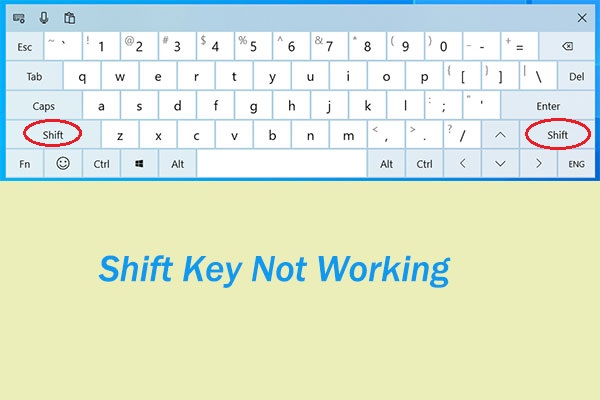
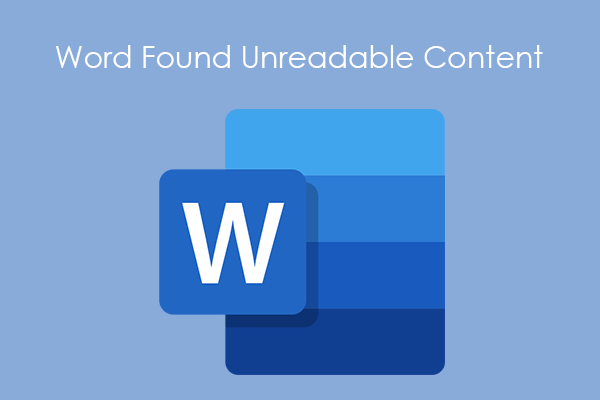

User Comments :