Some users have encountered the “Setup cannot continue because a required file is corrupted or not available” error on their Windows computers while installing Microsoft Office. Setup cannot continue due to this error. The full error message is as follows:
Setup cannot continue because a required file is corrupted or unavailable. Please rerun Setup from the original source disc or download location.
Installation files can get corrupted for a variety of reasons. For example, if the download process is interrupted by an error, or the installation process is terminated due to a power outage or other issues, a malware infection can also corrupt the setup and other files.
If you also encounter this error Setup cannot continue when installing Microsoft Office, try the methods below in this article to get rid of it.
MiniTool Partition Wizard FreeClick to Download100%Clean & Safe
Method 1. Run the Setup in a Clean Boot State
Third-party background applications or services may interfere with the Microsoft Office installation, so you receive this error and cannot install Office. In this case, you should start the system in a clean boot state and then try to install Microsoft Office.
Here is the guide to performing a clean boot.
- Press the Win + R key to open the Run dialog box, and then type msconfig in it, and press Enter.
- Under the Services tab, select the Hide all Microsoft services box, and then click Disable all.
- Switch to the Startup tab, and then click on Open Task Manager.
- Now on the Startup tab in Task Manager, select all items, and click Disable.
- Close the Task Manager.
- On the Startup tab of the System Configuration, click OK and then restart your computer.
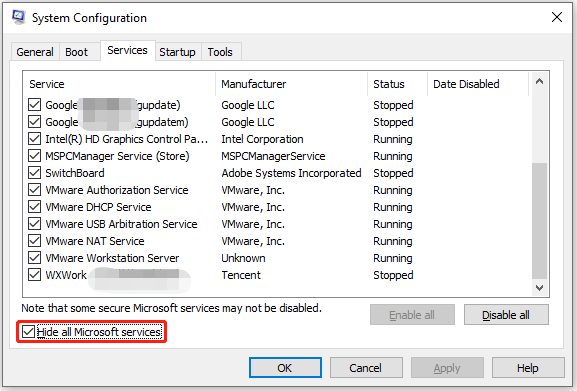
If the error does not occur in a clean boot state, then you can try the following methods.
Method 2. Download the Installation File to Another Location
According to the error message “Setup cannot continue because a required file is either corrupted or not available”, the installer file may be corrupted. This may happen when the download was not completed correctly or was terminated midway due to an error.
In this case, you can download the installer file again and continue the installation. Download the installer again from the official Microsoft website and save the downloaded file to another location.
Method 3. Temporarily Disable Antivirus Software
Sometimes, antivirus software can conflict with the installer file, causing the installation to fail. In this case, it is recommended that you disable the antivirus software and then run the installer file.
- Press the Windows + I key to open Windows Settings.
- Click Update & Security > Windows Security > Virus & threat protection.
- Locate Virus & threat protection settings section in the right window, and click Manage settings.
- Turn off the Real-time protection option.
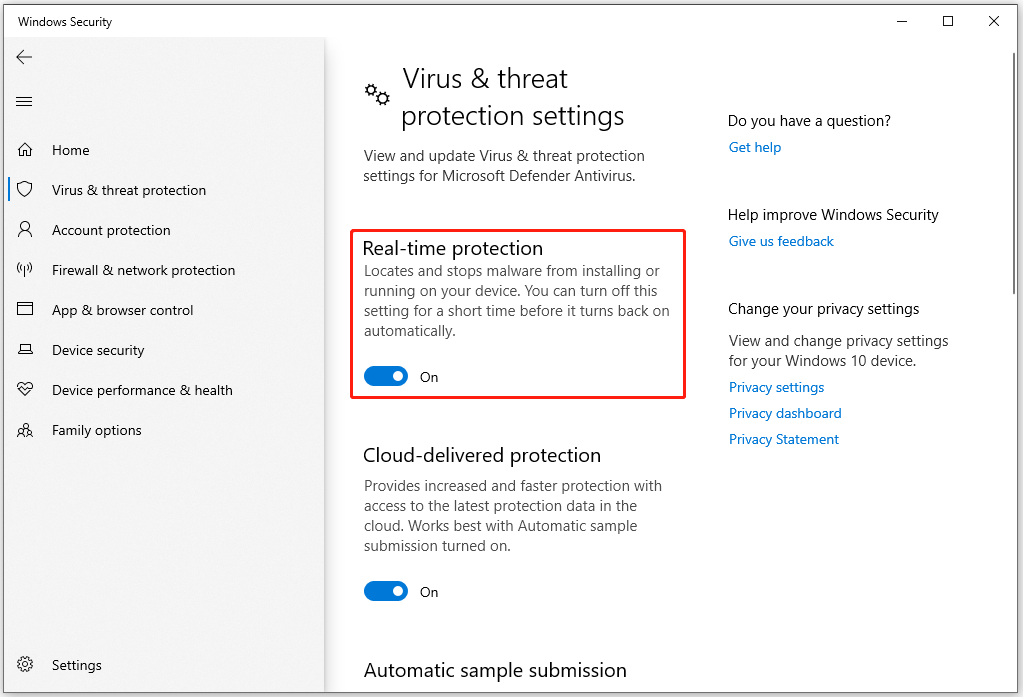
In this way, you can temporarily disable antivirus on Windows. Once the issue gets solved, you should enable it again.
Method 4. Completely Uninstall Office
If you tried to install Office before, but the installation process did not complete for some reason, your system may not have completed the Office installation. Also, if your system already has a version of Microsoft Office, and you are installing another version without uninstalling the currently installed version, you will receive an error.
In this case, you should completely remove the currently installed version of Microsoft Office from your system and then run the installation again. To completely remove Microsoft Office, you can refer to this article.
Bottom Line
When faced with the “Setup cannot continue because a required file is either corrupted or not available” error message, this post can help you get rid of it. It offers 4 methods for you. MiniTool Partition Wizard is a great partition manager that boasts a lot of features. You can have a try.
MiniTool Partition Wizard FreeClick to Download100%Clean & Safe

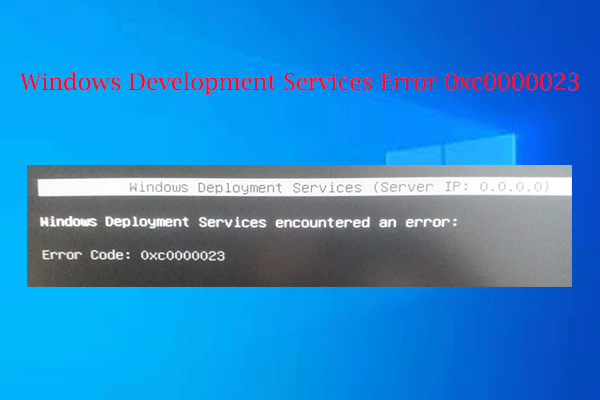
![[Solved] Couldn't Find a Bootable Operating System on Surface](https://images.minitool.com/partitionwizard.com/images/uploads/2024/11/couldnt-find-a-bootable-operating-system-thumbnail.png)
User Comments :