Some people may set up dual monitors to improve productivity. In addition, they may want to different background on each monitor. Can you set 2 different backgrounds with dual monitors Windows 11? The answer is YES.
If you also want to set Windows 11 different wallpaper on each monitor, you can try the following ways.
Way 1. Use Settings
How to set different wallpapers on dual monitors Windows 11 using Settings? The process is very simple. You can refer to the following guide:
- Press the Windows key + I to open Settings.
- Go to Personalization > Background.
- Click the Browse photos button.
- On the pop-up window, navigate to find the image you want to use as your desktop background and click it. Then, click Choose picture. This picture will then appear in Recent images.
- In Recent images, right-click this picture and choose Set for monitor 1 or Set for monitor 2.
- Then, use the same way to set the background for another monitor.
2. If you want to set the same background for the dual monitor, you can choose Set for all monitors.
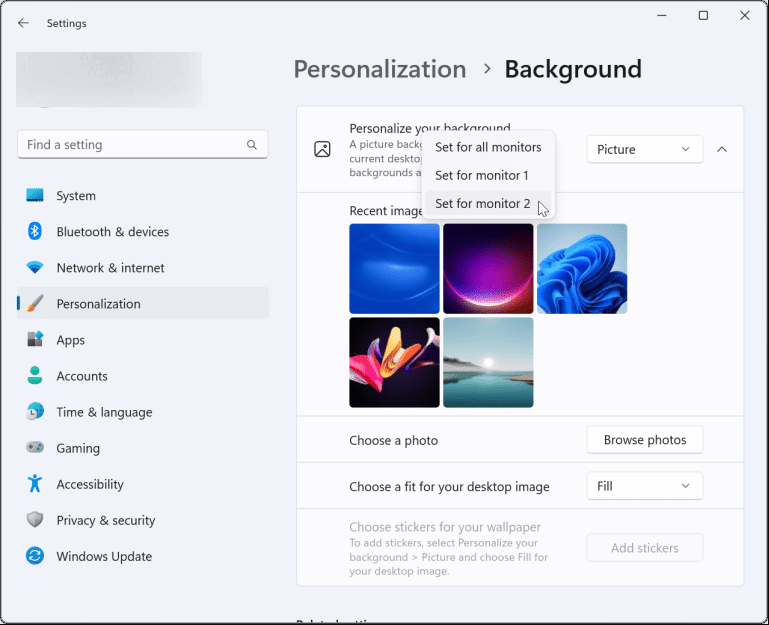
Way 2. Use Control Panel
How to set different wallpaper for each monitor using Control Panel? Here is the guide:
- Press the Windows key + R to call out the run box.
- Copy and paste “shell:::{ED834ED6-4B5A-4bfe-8F11-A626DCB6A921} -Microsoft.Personalization\pageWallpaper” to the Run box and press Enter to open Desktop Background in Control Panel.
- Click the Browse to pick the folder containing your favorite wallpaper. The picture you like will appear in the box.
- Right-click on the picture and choose Set for monitor 1 or Set for monitor 2.
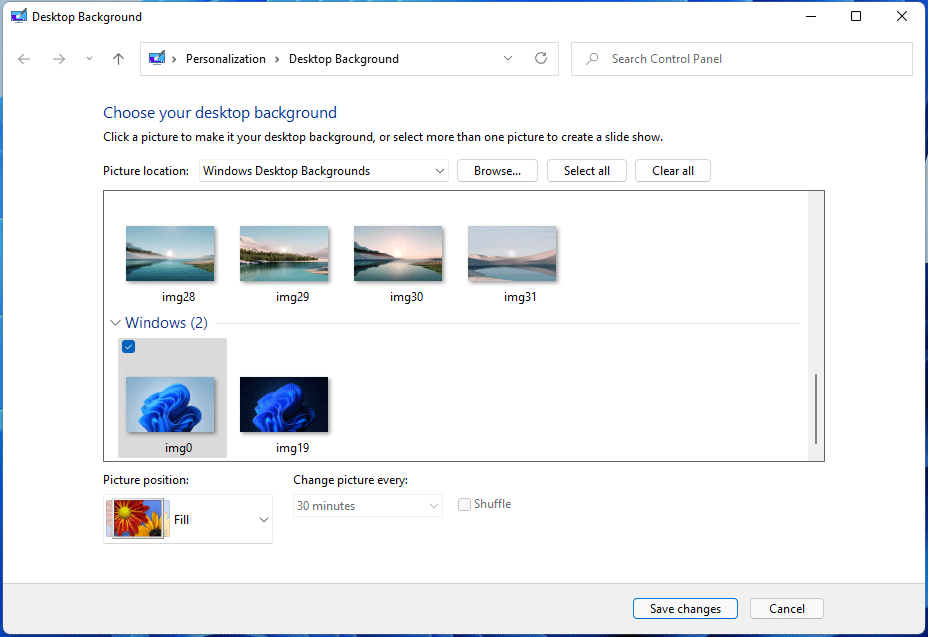
Other Tips
#1. How to extend wallpaper across the two Windows 11 monitors
Some people may want to spread a single image across both screens so that the two monitors can have different and coherent backgrounds. How to do that? You can try the following way:
- Open Settings and go to System > Display.
- Under Related settings, click Advanced display.
- Click Extend.
#2. Can’t set different backgrounds for dual monitors Windows 11?
If you can’t find the Set for monitor 1 option, it’s likely that you have opened the virtual desktop. To solve this issue, you can press the Windows key + Tab to make sure you only keep Desktop 1 and close all the others.
#3. Wallpaper selection
The computer monitors generally come with 1280×1024 pixels. If the image you have chosen for the wallpaper has fewer pixels, the operating system will stretch it out to match the screen size. This will disrupt the original resolution of the picture.
Bottom Line
MiniTool Partition Wizard is a functional tool. It can recover data from hard drive, migrate OS, clone disk, recover partitions, etc. If you have this need, download it to have a try.
MiniTool Partition Wizard DemoClick to Download100%Clean & Safe

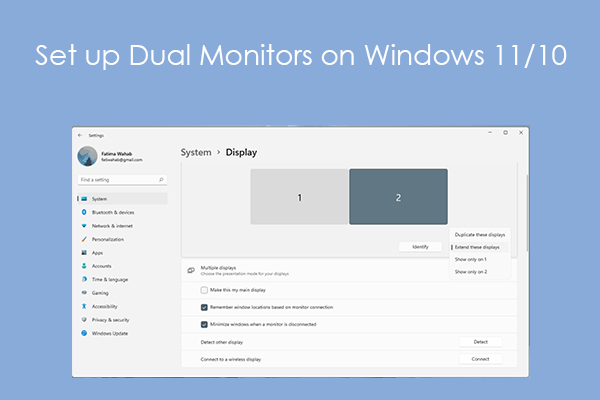
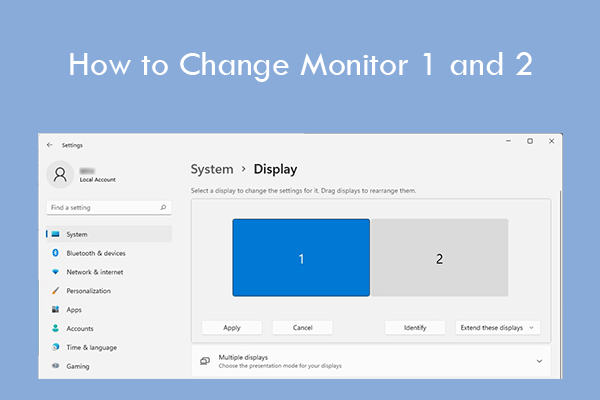
User Comments :