Many users reported that they have encountered the Session5_Initialization_Failed BSOD error. What to do to avoid data loss caused by this error and how to solve this error? This article from MiniTool Partition Wizard will give you answers.
The Session5_Initialization_Failed error is a BSOD error message and is accompanied by the value of 0x00000071. This BSOD error can occur due to several reasons. Reasons for this error include outdated drives, bad sectors in the disk, hardware failure, or corrupted system files.
In this article, we will introduce solutions that can help you fix the Session5_Initialization_Failed BSOD error in your computer.
Important! Recover the Lost from BSOD Error
If you worry about data loss caused by the PHASE1_INITIALIZATION_FAILED Windows error, you can first use a data recovery tool to scan your computer to check if there is an important file that goes lost, and MiniTool Partition Wizard is highly recommended here.
If your Windows can’t boot normally, you can use MiniTool Partition Wizard to create a bootable recovery USB drive on a working PC. Then boot your problematic PC from the bootable USB drive and recover data.
MiniTool Partition Wizard DemoClick to Download100%Clean & Safe
Step 1: Download and install MiniTool Partition Wizard on your PC. Then launch it to enter the main interface.
Step 2: Click on Data Recovery. Then select a partition to scan. Once done, the scan result will be displayed.
Step 3: Select the needed files and click Save. Then select another drive to save the recovered data and click OK.
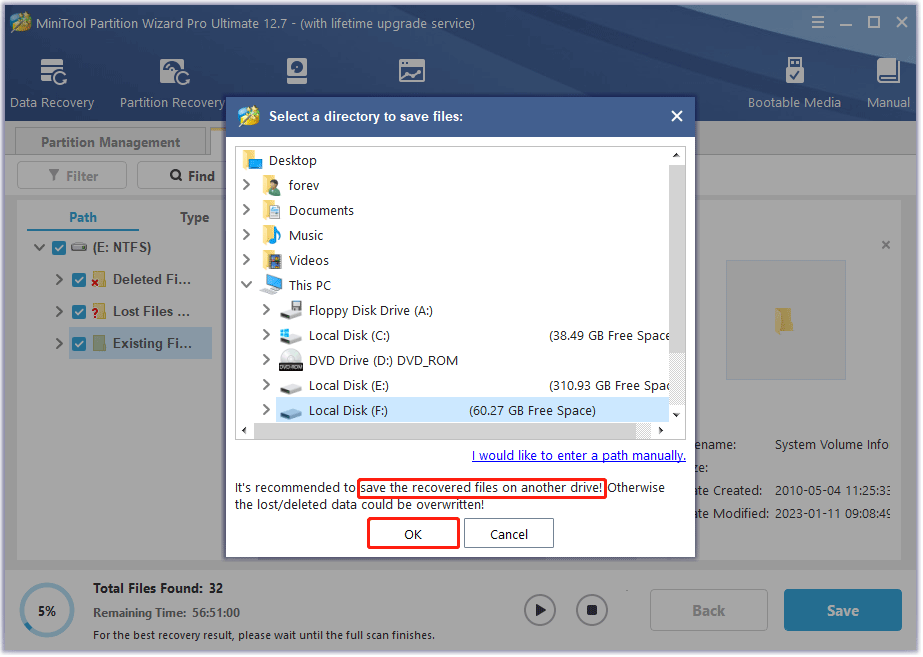
First, you can try to boot your computer into Safe Mode and then try the ways below to fix this problem.
Way 1. Update Your Drivers
As mentioned above, this Session5_Initialization_Failed BSOD Windows error may be caused by the drives. So, updating your drivers could solve this issue.
Step 1: Right-click on the Windows icon and select Device Manager.
Step 2: When the Device Manager window opens, locate the driver you want to update, right-click it, and choose Update Driver.
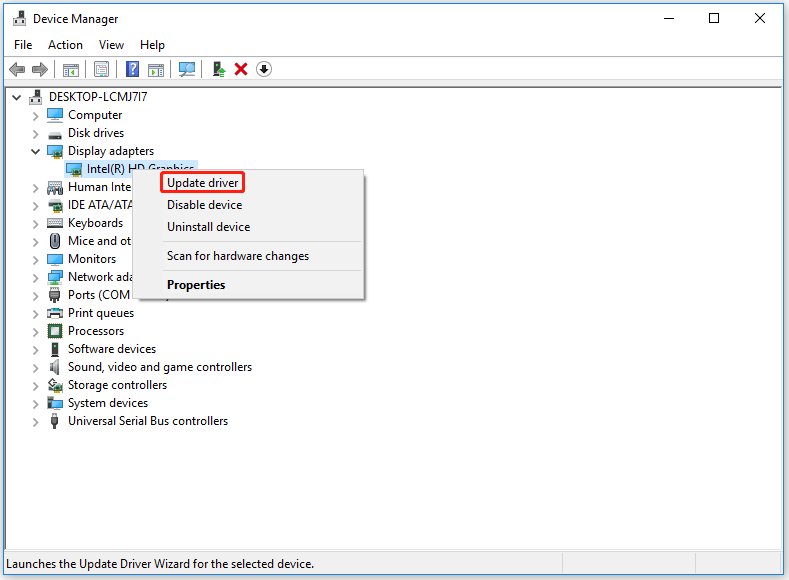
Step 3: Choose Search automatically for updated driver software and wait for the process to finish.
Way 2. Run System File Checker
To repair the Session5_Initialization_Failed error, you can run the System File Checker (SFC) tool to repair the corrupted system files.
Step 1: Press Win + R to open the Run dialog box. Then type cmd and press Ctrl + Shift + Enter to run Command Prompt as administrator.
Step 2: In the command window, type sfc /scannow and press Enter. Wait for the scan and repair process to finish.
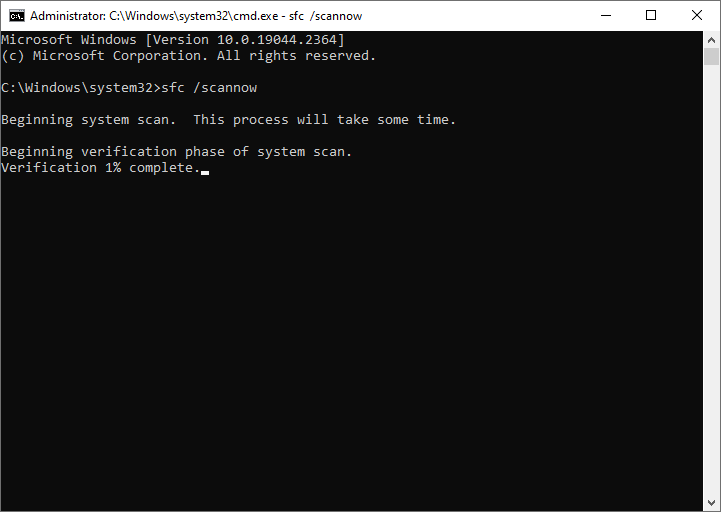
Step 3: Once done, reboot your PC and check if the error is resolved.
Way 3. Check Hard Disk for Errors
The Session5_Initialization_Failed error may be caused by bad sectors on your disk. CHKDSK is a disk error checking and repair utility built into Windows. It scans hard drive partitions for internal errors and repairs them at the same time.
Step 1: Open Command Prompt as administrator.
Step 2: In the Command Prompt window, type the chkdsk G: /f command and press Enter.
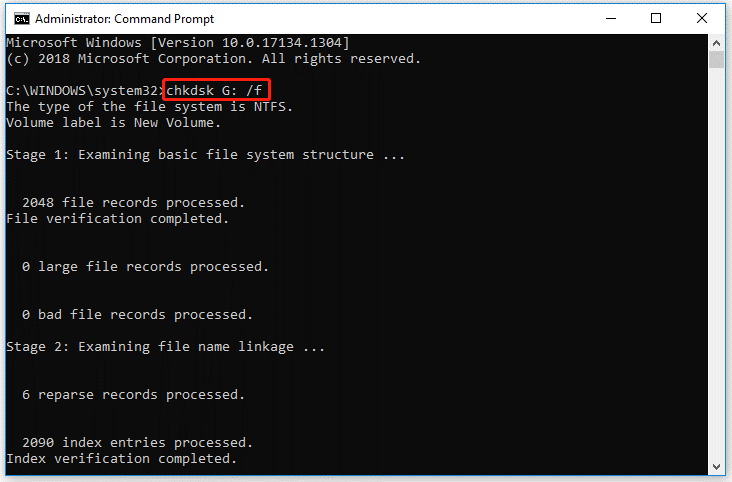
“G” represents the hard drive partition letter.
Way 4. Run System Restore
System Restore may be a useful tool to repair Session5_Initialization_Failed BSOD. The method is as follows:
This method is based on the premise that you have proper system restore points.
Step 1: Press Windows + R key to open Run and type rstrui. Then press Enter.
Step 2: When the System Restore window opens, click on the Next option to generate a restore of the device.
Step 3: Select the latest and click Next to continue. Finally, click Finish to let start this process.

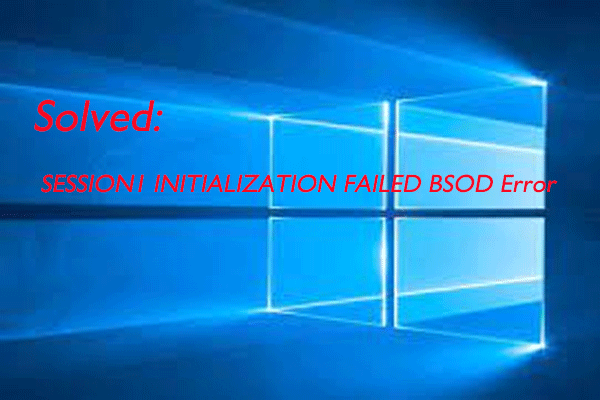

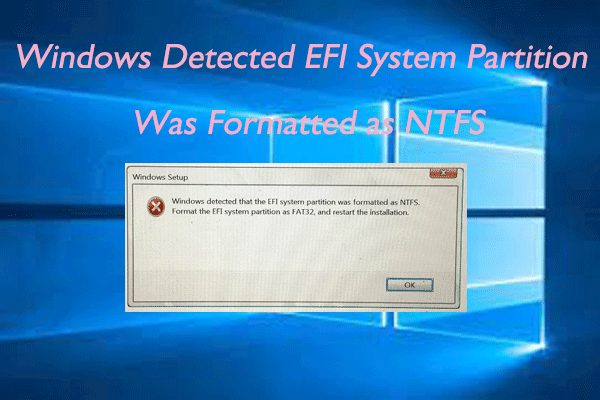

User Comments :