A blue screen with the error SESSION2_INITIALIZATION_FAILED unexpectedly shows up. What methods can you take to resolve this issue? This article from Partition Magic will outline 5 potential solutions to help your PC function normally again.
Encountering the SESSION2_INITIALIZATION_FAILED 0x6E error can be confusing, especially since the blue screen only displays the value 0x0000006E. What causes the SESSION2_INITIALIZATION_FAILED Bug Check error, and how can you resolve it? Continue reading to find the answers.
How to Fix SESSION2_INITIALIZATION_FAILED 0x6E
When your computer experiences a BSOD error, like the blue screen error 0x0000006E, which indicates that the initialization of the Microsoft Windows operating system failed. Potential causes include compatibility issues, outdated drivers, corrupted operating systems, and more. Below are some common methods to help you resolve this issue.
Fix 1: Run the Windows Memory Diagnostic Tool
The SESSION2_INITIALIZATION_FAILED error appears on your PC, which might indicate an issue with the RAM. To determine if the RAM is faulty, you should run the Windows Memory Diagnostics tool.
Step 1: Type memory diagnostic in the Search box and click on Windows Memory Diagnostic to open.
Step 2: Click Restart now and check for problems (recommended).
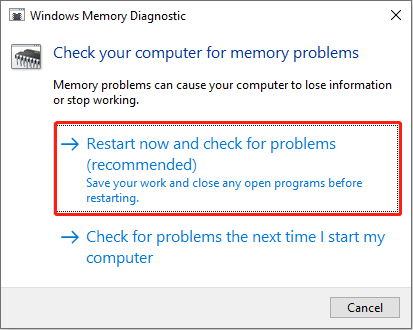
Your computer will restart and perform a memory check. Once this process is complete, you will receive the test results. If it doesn’t detect any problem, try the following method.
Fix 2: Update the Driver
The blue screen error 0x0000006E often occurs when the driver is outdated and incompatible with the operating system. To resolve this issue, you should consider updating the driver.
Step 1: Press the Win + X keys and select Device Manager. Then expand the device categories that you want to update like Display adapters or other adapters.
Step 2: Right-click the driver that you’re using and select Update driver. Then choose Search automatically for drivers and follow the instructions to install the latest drivers.
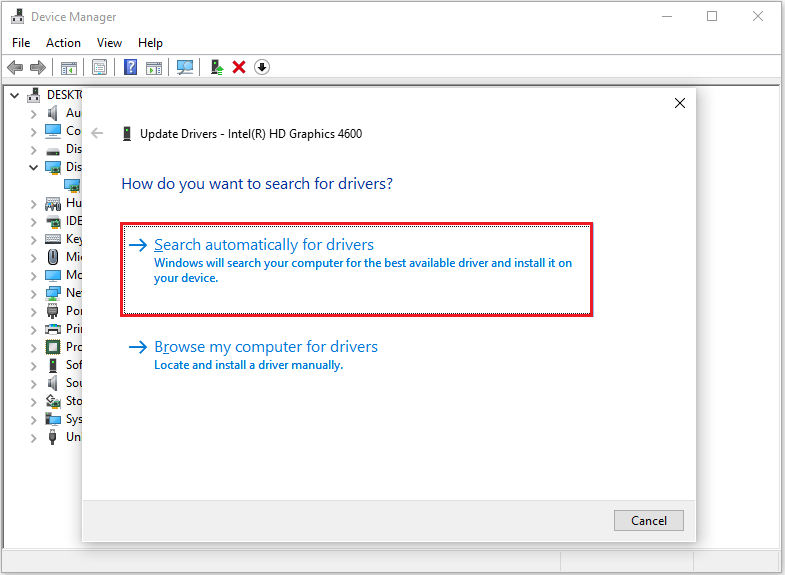
Once you’ve followed the steps above, restart your computer to see if the error is resolved. If it persists, proceed with the next method.
Fix 3: Check Disk Error
Occasionally, the SESSION2_INITIALIZATION_FAILED BSOD error can be caused by disk errors. To address this, you can use the CHKDSK tool to scan and repair disk issues. Here’s how you can do it.
Step 1: Type cmd in the Search box, then click Run as administrator from the right side to continue.
Step 2: In the Command Prompt window, type chkdsk *: /f /r (* represents the drive letter of the specific drive that you want to repair) and then hit Enter.
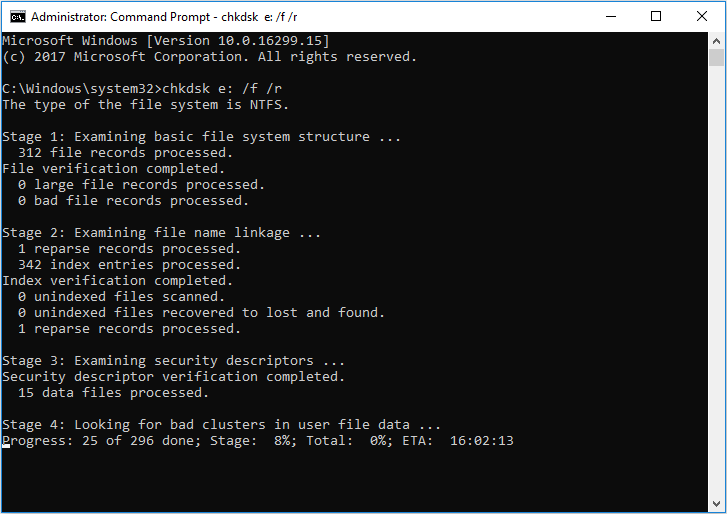
Fix 4: Run SFC and DISM
If the system files that are related to SESSION2_INITIALIZATION_FAILED get corrupted, you can also get the blue screen error 0x0000006E. You can run SFC and DISM to detect and repair corrupted or missing system files.
Step 1: Press Win + R to open the Run window.
Step 2: Type cmd into the dialog and press Shift + Ctrl + Enter to run Command Prompt as administrator.
Step 3: Type sfc /scannow and hit Enter to execute this command line.
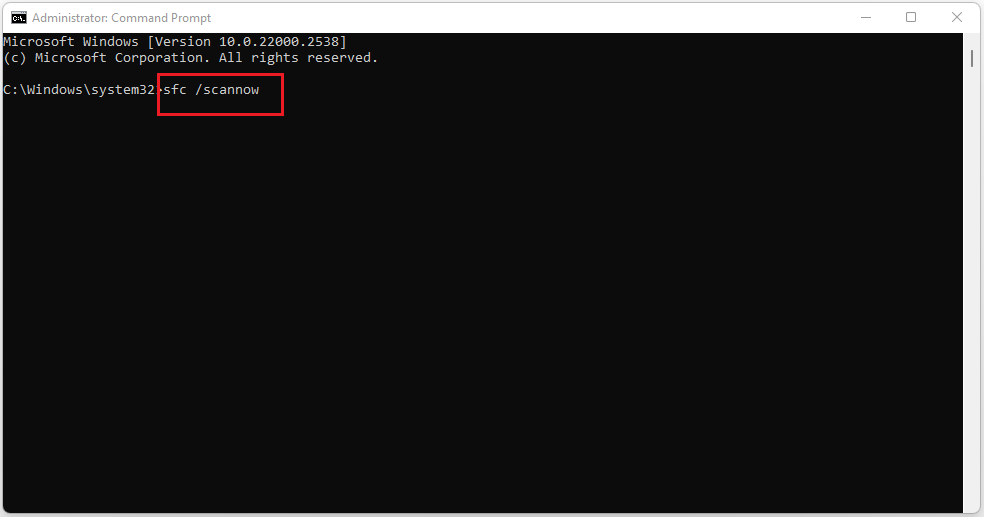
Step 4: Once done, type the following commands one by one, pressing Enter after each:
- DISM /Online /Cleanup-Image /CheckHealth – this command is to perform a quick check for the DISM scan.
- DISM /Online /Cleanup-Image /ScanHealth – this command is to check your OS image with a more advanced scan.
- DISM /Online /Cleanup-Image /RestoreHealth – this command is to fix any problems it finds automatically.
Once it’s done, reboot your computer and see if the issue is fixed.
Fix 5: Reset Your Computer
If you’ve attempted the above method and are still unsure of the error’s cause, consider resetting your computer.
Step 1: Click the Start icon and choose Settings, then click Update & Security to continue.
Step 2: Click Recovery and click Get Started on the right to continue.
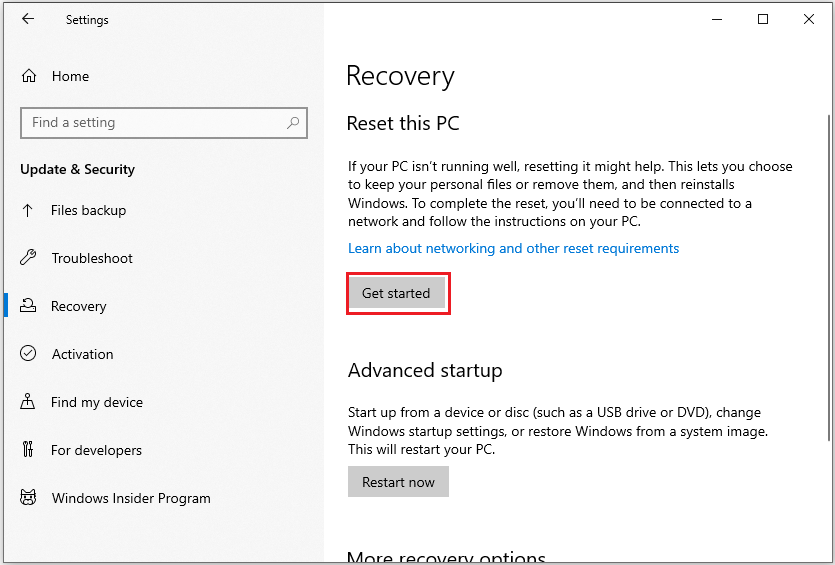
Step 3: Then choose whether to Keep my files or Remove everything to reset your PC.
Step 4: Follow the subsequent instructions and click Reset.
This method may take a while to resolve your computer issues, so please be patient. If it doesn’t work, you’ll need to reinstall your operating system.
Bottom Line
From this article, you can know what caused the SESSION2_INITIALIZATION_FAILED error, and there are several methods for you to fix SESSION2_INITIALIZATION_FAILED 0x6E error.
To prevent system failures and data loss from the SESSION2_INITIALIZATION_FAILED error or other issues, I suggest backing up your partition once you’ve resolved the problem.
So how to safely and easily back up your data? I highly recommend using professional software – MiniTool Partition Wizard.
MiniTool Partition Wizard FreeClick to Download100%Clean & Safe

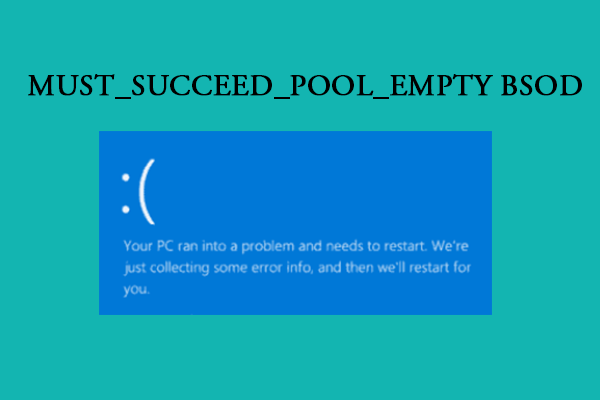
User Comments :