When Services Startup Type is grayed out, you can’t change the status of the service from the Services window. This is quite annoying. So, you need to find out the reasons for the Services start, stop, or startup type grayed out issue first. Then carry out corresponding methods to troubleshoot the issue.
Some possible causes for Start Type options greyed out are listed as follows.
- Lacking of administrative privileges
- Service protection of Windows
- Corrupt Windows system files
- Corrupt Windows Service app
- Temporary system bugs
- Windows Registry errors
- Malware or viruses
Method 1: Disable the Services in Temporary
Step 1: Press Windows and X keys and then click the Run option. In the Run window, type services.msc and click OK.
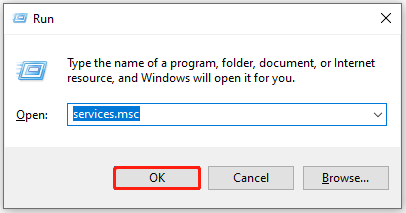
Step 2: Right-click on the service to modify and click Stop. Alternatively, click on the target service from the list and then click the Stop option in the left panel.
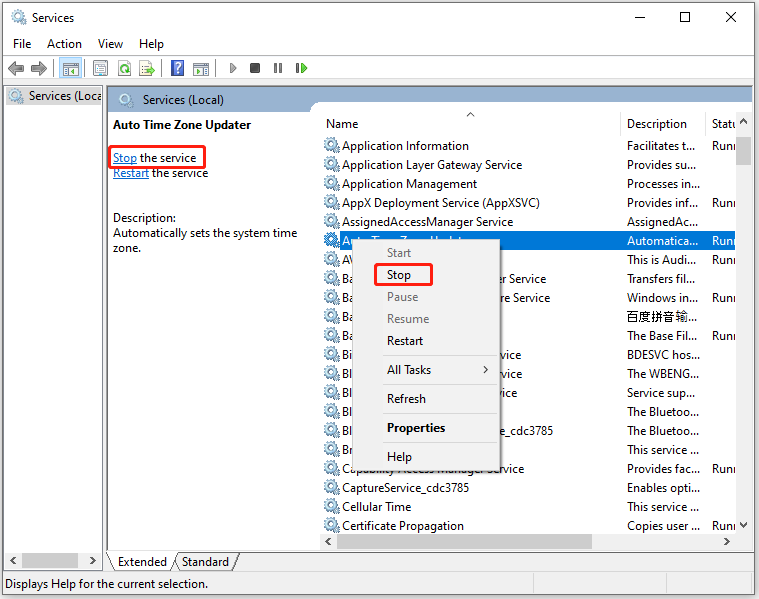
Step 3: After you stop the service, double-click on it to open the Properties window.
Step 4: Now, check if you can modify the startup type randomly.
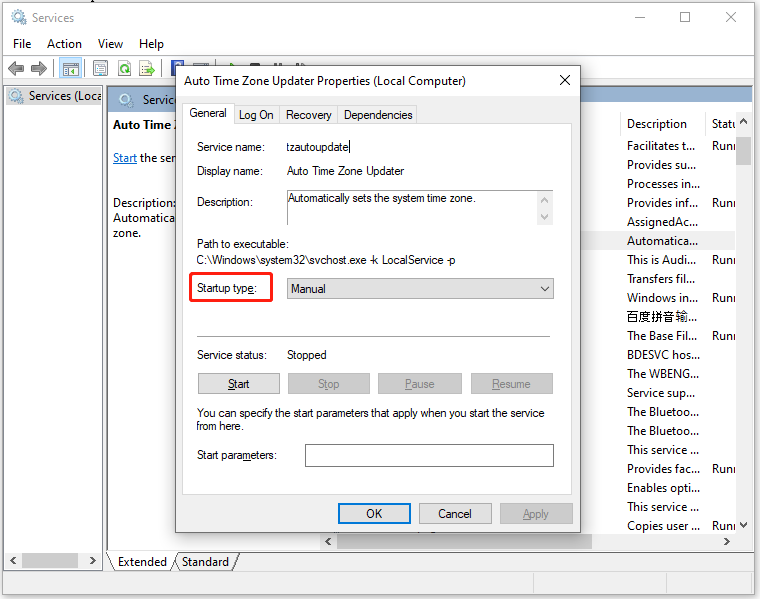
Step 5: After the issue is solved, enable the service manually.
Method 2: Run Services as Administrator
Try running Services as administrator after you receive the Services start, stop, or startup type grayed out error. Here’s show to do that.
Step 1: Type services in the search box on your computer.
Step 2: Then click Run as administrator under the prompted Services app.
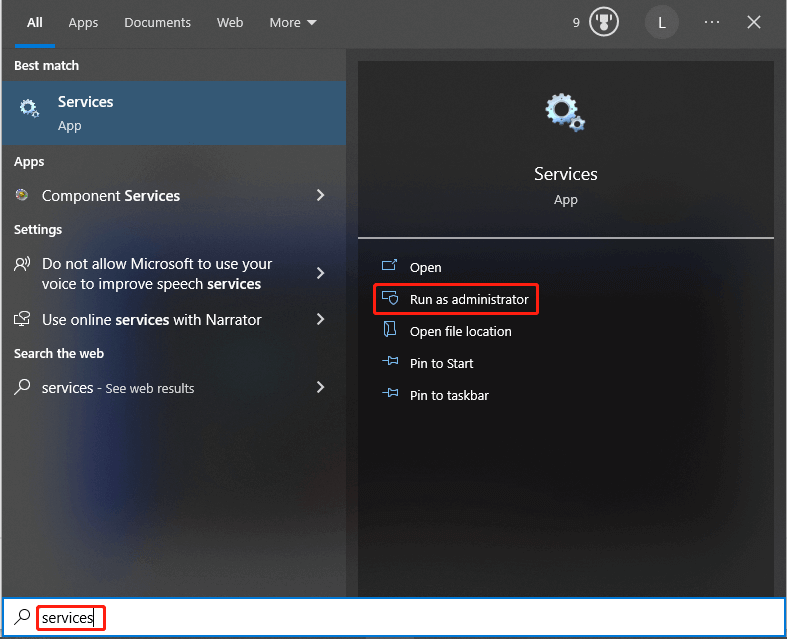
Step 3: Then Services will run with administrative privileges. Check if the Startup Type options greyed out issue is solved.
Method 3: Start or Stop Services via Command Prompt
If you keep receiving the Services start, stop, or startup type grayed out error, you can start or stop services by executing command lines.
Step 1: Run Command Prompt or PowerShell as administrator with the way you use in Method 2.
Step 2: If you want to start a service, type the command below and hit Enter. Replace “ServiceName” with the actual service name.
Start-Service -Name “ServiceName”
Step 3: To stop a certain service, input the command below and press Enter to execute it.
Stop-Service -Name “ServiceName”
Also read: Fixed: Disk Management Format Option Greyed out | SSD Wont Format
Method 4: Run an SFC Scan
Missing or damaged system files can also trigger the Startup Type options greyed out issue. So, you can perform an SFC scan when you are prompted with this error.
Step 1: Run Command Prompt as administrator.
Step 2: In the elevated Command Prompt window, type sfc /scannow and press Enter.
Step 3: Wait patiently until the scanning process ends.
Method 5: Change the Service Startup Type Settings via Registry Editor
MiniTool Partition Wizard DemoClick to Download100%Clean & Safe
Step 1: After opening the Run window, type regedit and click OK.
Step 2: Copy and paste the path below in the address bar and hit Enter to navigate to the destination.
HKEY_LOCAL_MACHINE\SYSTEM\CurrentControlSet\Services
Step 3: Under Services, find and click bdredline. If you can’t find it, create one by right-clicking Services > New > Key and then naming it as bdredline.
Step 4: Right-click on the empty space in the right panel and then click New > DWORD (32-bit) Value.
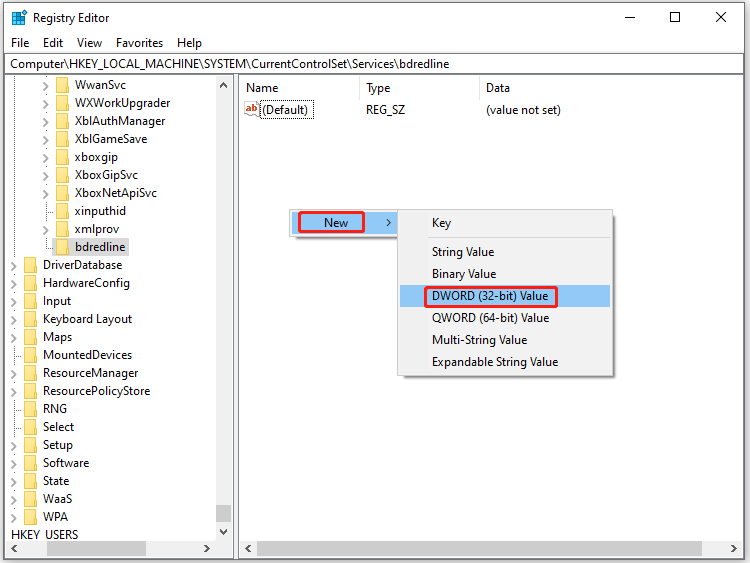
Step 5: Name the created DWORD value as DelayedAutostart.
Step 6: Based on your needs, modify the value data of DelayedAutostart and click OK to save changes.
- Automatic: Start 2 and DelayedAutostart 0.
- Automatic (Delayed Start): Start 2 and DelayedAutostart 1.
- Manual: Start 3 and DelayedAutostart 0.
- Disabled: Start 4 and DelayedAutostart 0.
Step 7: Restart your computer and check if the Startup Type options greyed out error is solved.
Services Startup Type is grayed out. How to fix the issue? In addition to methods above, try restating your computer, running a virus scan, or switching to an account with administrator right.


User Comments :