Windows Services Access Denied Cases
Windows Services are important processes running in the background. They can be started automatically when the PC boots, paused, or restarted. However, sometimes you can experience the Windows Services access denied error.
MiniTool Partition Wizard DemoClick to Download100%Clean & Safe
There are several scenarios for the services.msc access denied error. Three commonly encountered Windows Services access denied cases are summarized as follows.
- Services access is denied Windows 10
- Services access is denied Windows 11
- Services access is denied Windows update
Causes of Services.msc Access Denied Error
Many users complain that access is denied when using Windows Service because this issue stops them from making changes to Windows Services. What causes the services.msc access denied error? After looking into the issue, we found several reasons for it.
- Insufficient permissions: Your user account may not have the required permissions to control the service.
- Service dependencies: The service you’re attempting to manage may depend on other services, so you should ensure these dependent services are running properly. Otherwise, access is denied when using Windows Service.
- User Account Control (UAC): This feature can restrict your ability to modify services, causing access denied when starting Windows Service. To get rid of the issue, you should try disabling UAC or running the service management tools as an administrator.
Solutions to Windows Services Access Denied Error
In this section, several solutions to the services.msc access denied error are offered. You can try them if the “access denied when starting Windows Service” issue occurs.
#1: Check User Account Permissions
As mentioned earlier, insufficient permissions are responsible for the services.msc access denied error. The first thing you should do is to check user account permissions while the issue occurs.
Step 1: Open the Run window by holding the Windows and R keys.
Step 2: Type compmgmt.msc in the Run window and click OK to open Computer Management.
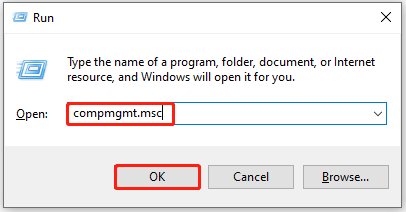
Step 3: In the Computer Management window, click Local Users and Groups > Users in the left panel.
Step 4: Double-click Administrator and navigate to the Member Of tab in the pop-up window to see if your account is a member of the Administrators group. If not, click Add and follow the prompted instructions to complete the operation. After that, click OK > Apply to save changes and execute the operation.
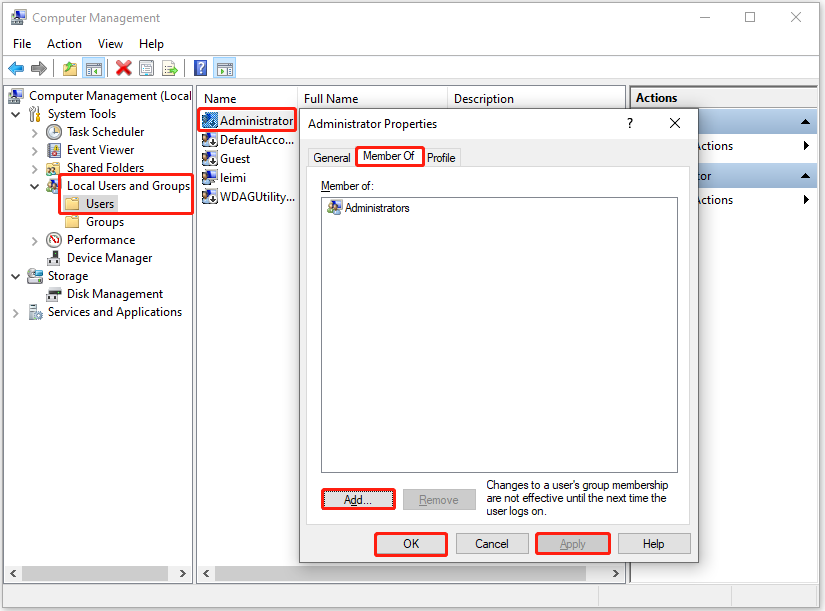
Step 5: Access Services again to check if the Windows Services access denied issue is solved.
#2: Change UAC Settings
To disable UAC, you can follow these steps.
Step 1: Open the Run window, type control, and hit the Enter key. This will open the Control Panel on your PC.
Step 2: Find and click User Accounts in the Control Panel window.
Step 3: In the next window, click Change User Account Control settings.
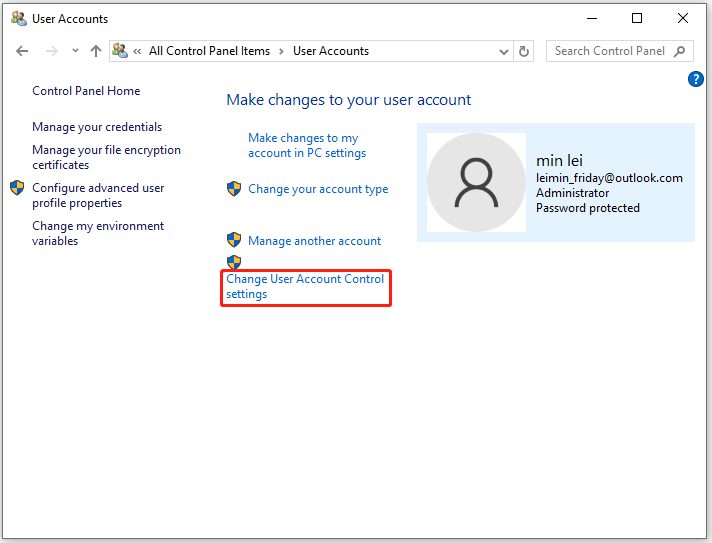
Step 4: Move the slider to the Never notify position and click OK to save changes.
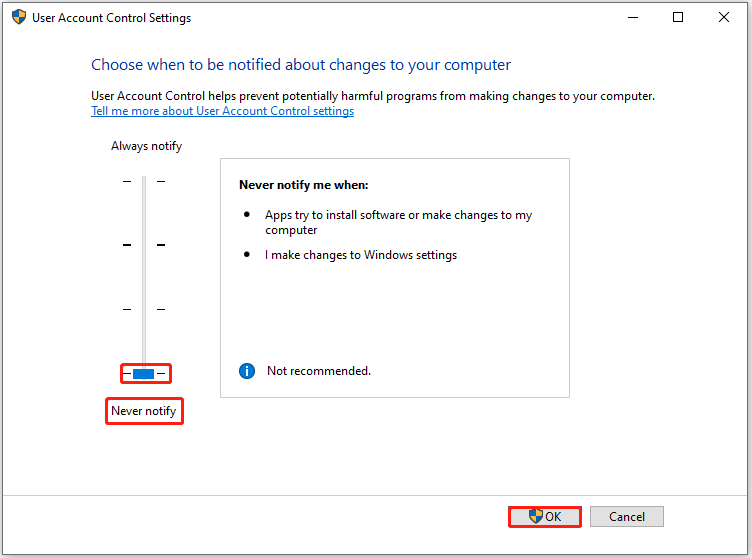
#3: Modify Setting in Registry Editor
Step 1: Type registry in the search box and then click Open under the searched Registry Editor app.
Step 2: Copy the following path and paste it into the address bar in the Registry Editor window. Then press the Enter key.
HKEY_LOCAL_MACHINE\SYSTEM\CurrentControlSet\Services
Step 3: Right-click Services and select Permissions on the context menu.
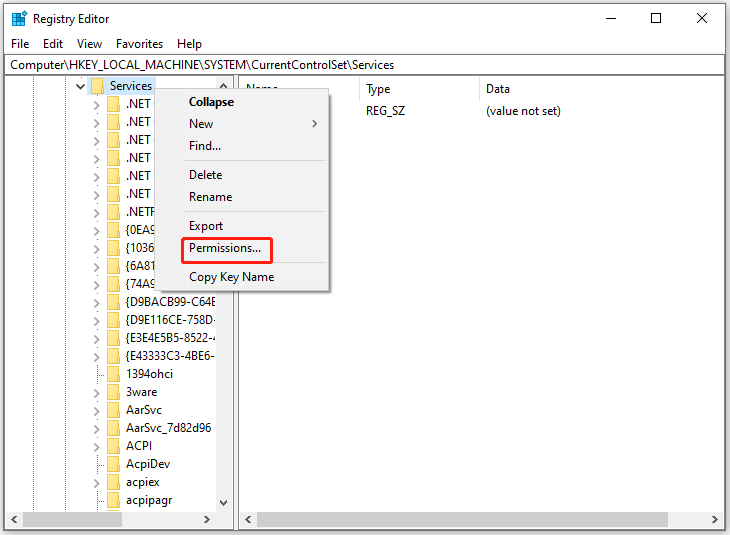
Step 4: In the elevated window, click Advanced to continue.
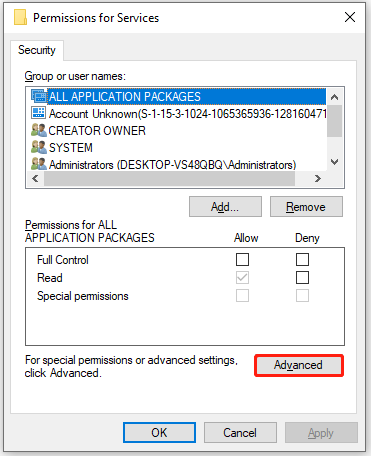
Step 5: Click on the Change button, type the object name in the blank field, click Check Names, and tap OK to save changes.
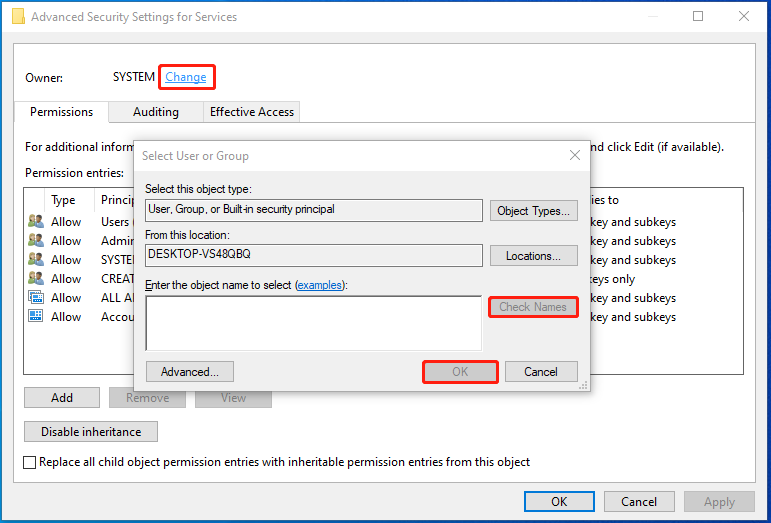
Step 6: Tick the Replace owner on subcontainers and objects option and click Apply.
Step 7: Check the checkbox of Full Control under the Allow column and click OK to save changes.
#4: Check Service Dependencies
You’d better check service dependencies when the Windows Services access denied issue happens. Here are the steps for doing that.
Step 1: In the Services window, find and double-click on the service that prompts the access denied error.
Step 2: Switch to the Dependencies tab.
Step 3: Ensure that all the services it depends on are running properly. If not, stop the service and start it again to fix the issue.
Conclusion
What to do if access is denied when using Windows Service? This post collects several methods for fixing the services.msc access denied error. You can have a try!

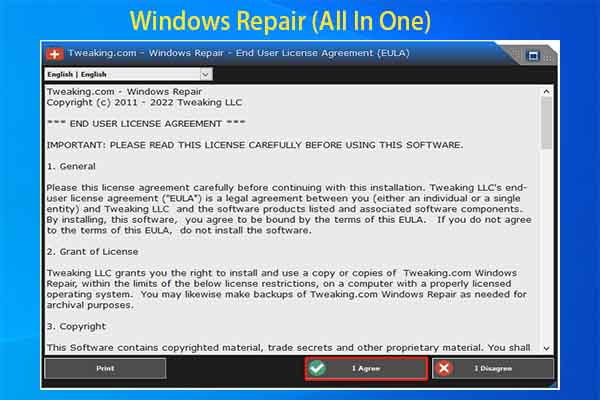
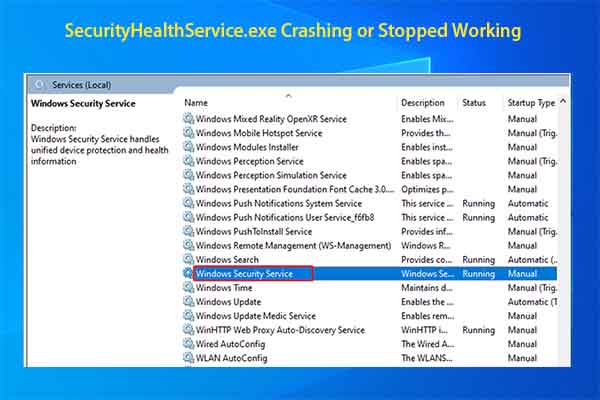
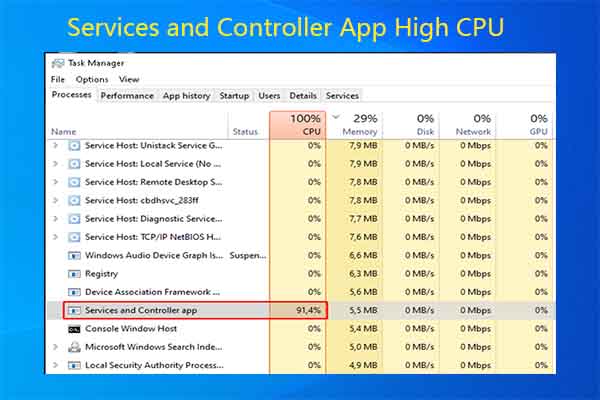
User Comments :