If you are curious about how to fix the “Services Error 2: The system cannot find the file specified” error, this post is worth reading. Here, MiniTool Partition Wizard provides several helpful solutions to this error.
Services Error 2: The System Cannot Find The File Specified
When launching or relaunching services from the Service Manager, some people encounter the “Services Error 2: The system cannot find the file specified” error, which displays a pop-up window with an error message.
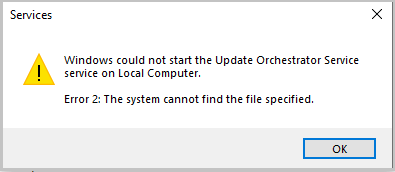
What may cause this error? The error can be caused by various reasons, such as corrupted system files, disabled related services, conflicting drivers, and corrupted profiles.
Have you also encountered the same error? If so, you can keep reading to get several useful solutions.
Method 1. Run SFC and DISM
The SFC and DISM are both useful tools on Windows that can diagnose and repair issues related to system files. If you suspect the error message “Services Error 2: The system cannot find the file specified” is caused by system file errors, you can try running them to fix this error.
If you don’t know how to run them, you can refer to these posts:
- The Detailed Information about System File Checker Windows 10
- How To Use The DISM Restore Health Command To Repair Windows
Alternatively, you can also use MiniTool Partition Wizard to check and fix the corrupted file system. It is capable of detecting bad sectors and file system errors on the hard drive. To find and fix file system errors, you need to use the Check File System feature to detect and repair them.
MiniTool Partition Wizard FreeClick to Download100%Clean & Safe
Method 2. Check Service Dependencies
Services in Windows often rely on other services to function correctly, known as dependencies. If the dependencies of the service you run do not function correctly, you may encounter the “Services Error 2: The system cannot find the file specified” easily.
To avoid this, you can check all the related dependencies to fix this error. Here’s the way:
- Press the Windows and R keys simultaneously to open the Run window.
- Type “services.msc” in the box and press Enter.
- In the Services window, please search for the problematic services and double-click them.
- Next, click the Dependencies tab to check the services on which your current service depends.
- Here, verify that all dependent services should be running. If not, right-click on each service and select Start.
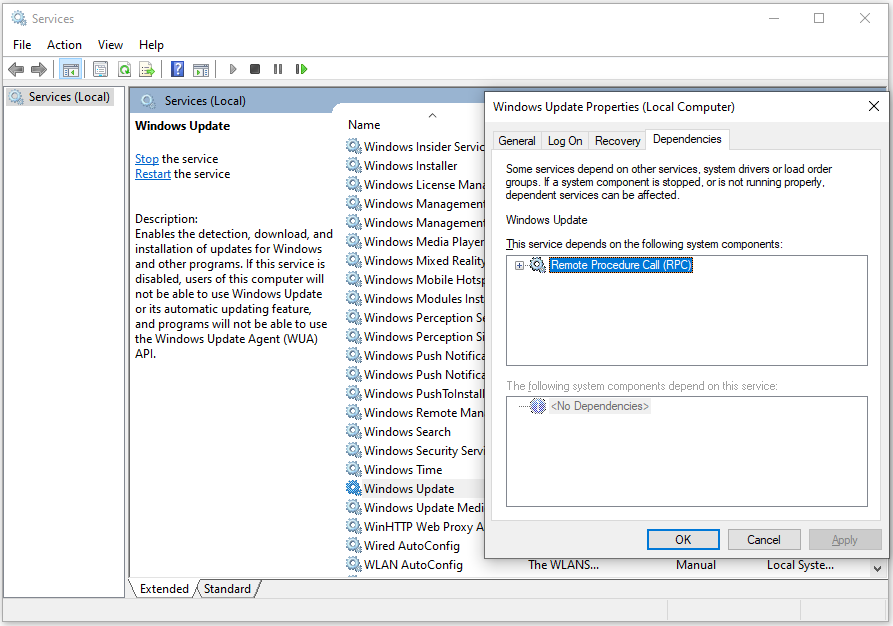
Method 3. Enable the Service in Safe Mode
Safe Mode is a diagnostic startup mode in Windows operating systems that allows your system to start using the basic drivers, features, and services. So, you can try enabling the service in Safe Mode to get rid of the error message “Services Error 2: The system cannot find the file specified”.
To enter the Safe Mode, you can do as follows:
- Restart your computer.
- When the sign-in screen is displayed, press the Shift key and select the Power button at the same time to click Restart.
- When the computer restarts to enter the Choose an option interface, select the Troubleshoot option.
- Then select Advanced options and click Startup Settings on the new page.
- Click Restart, then select the 5 or F5 for Safe Mode with Networking. After this, you can boot your Windows into the safe mode with the Internet.
Method 4. Create a New User Profile
The corruption of your user profile can also cause the “Services Error 2: The system cannot find the file specified” error. In this case, you can try creating a new user profile and logging in with it to check if the error has been fixed. Here’s the way:
- Press the Windows and I keys simultaneously to open the Settings window.
- Navigate to Account > Family & other users.
- Under Other users, click Add someone else to this PC.
- Select I don’t have this person’s sign-in information, and then pick Add a user without a Microsoft account.
- Follow the on-screen instructions to create a profile.
- After that, log in with the newly created user and check if the error has been resolved.
Method 5. Run System Restore
Windows often creates a restore point before automatically installing the monthly updates, so you can roll back it when you encounter errors. You can try running system restore to fix the Windows 10 stuck at 57 percent issue. Here’s how to do it:
- Boot your PC in safe mode.
- Navigate to Settings > System > About.
- Click on the System Protection link on the right panel.
- Under the System Protection tab, click on the System Restore button.
- Then click Next on the new pop-up window.
- Select a restore point you wish to use and click Next.
- Now, wait for this process to complete.
- Once done, check if the issue has been resolved.
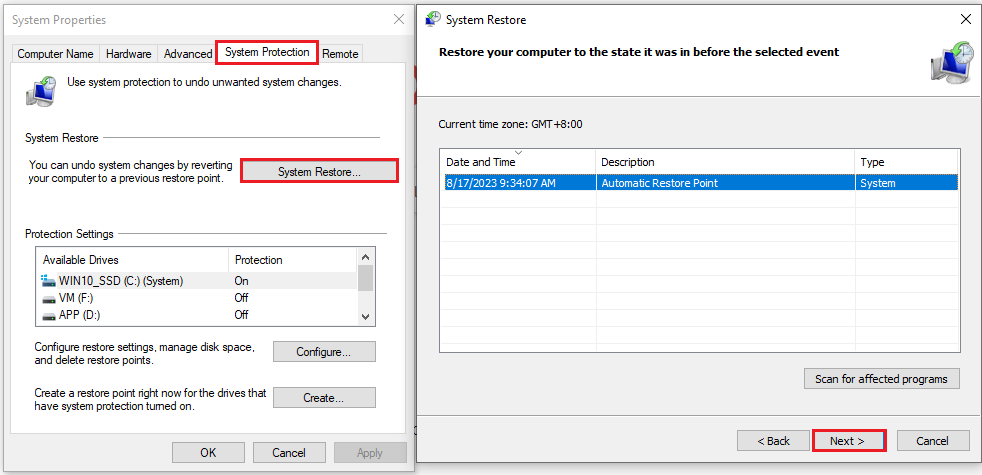
Wrapping Things Up
This post provides several helpful solutions to fix the “Services Error 2: The system cannot find the file specified” error. You can try using these solutions to fix the error on your own.

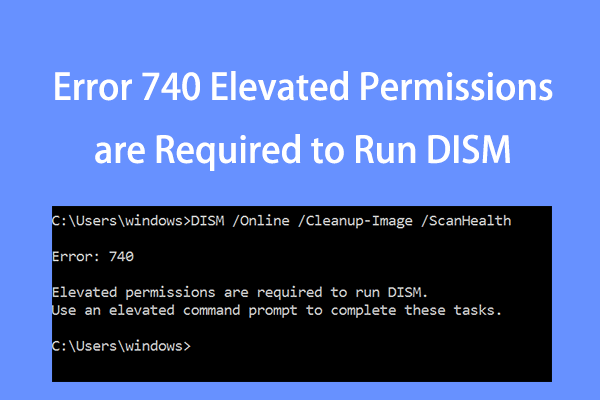
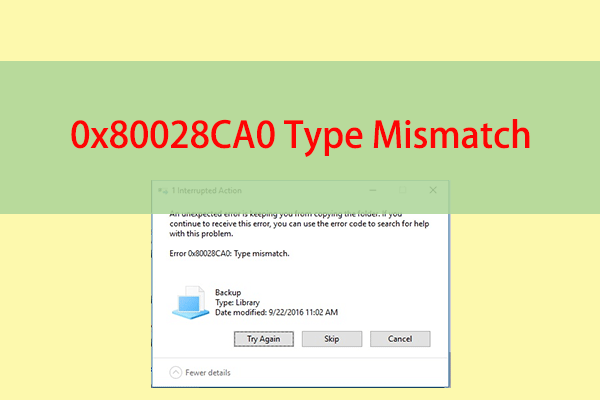

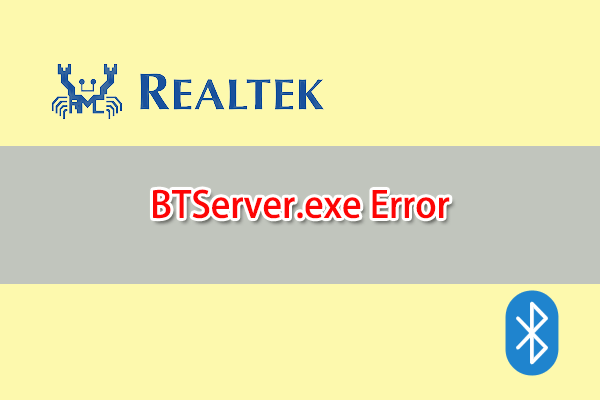

User Comments :