What Causes the “Selected Boot Device Failed” Issue
The “the selected boot device failed” issue is a common Windows 10 error message that often occurs on an HP computer. Once this issue comes out, it means that you cannot boot your system from a bootable USB or CD/DVD drive.
This error can happen due to various reasons. Here we summarize several common causes of this issue:
- Some of the BIOS settings are configured improperly.
- The boot order is set incorrectly.
- There are some corrupted or missing system files.
- Certain hard drive failures exist.
- The boot sector of the drive you use to boot your PC is damaged.
How to Fix Selected Boot Device Failed Windows 10
In this section, this post collects a couple of feasible methods for the “the selected boot device failed” issue. You can follow them to solve your problem if you run into this issue.
Method 1: Change the Boot Order
After you get stuck in the “selected boot device failed HP” error, you should first get into BIOS and check if the specific drive is set as the primary boot device. If not, you should change the boot order with the help of this guide: How To Change Boot Order Safely On Windows Device.
Method 2: Modify the BIOS Settings
You can learn from above that the improper BIOS settings may also lead to the “selected boot device failed” error. Therefore, you can try to fix this issue by adjusting the BIOS settings.
Step 1: Enter BIOS in your Windows 10.
Step 2: Go to the System Configuration tab. Then select Boot Options to continue.
Step 3: In the next window, set Legacy Support to Enabled and Secure Boot to Disabled.
Step 4: Once done, save the changes and reboot your PC to see if the error is solved.
Method 3: Perform Startup Repair
Running the Startup Repair may help you fix the “the selected boot device failed” error as well. Here’s a full guide on how to do this.
Step 1: Turn off your PC and then press the Power button to turn it on. When the Windows logo appears on the screen, turn off your PC again.
Step 2: Repeat the above step until you enter the Windows Recovery screen. Then click Advanced options to continue.
Step 3: Navigate to Troubleshoot > Advanced options > Startup Repair.
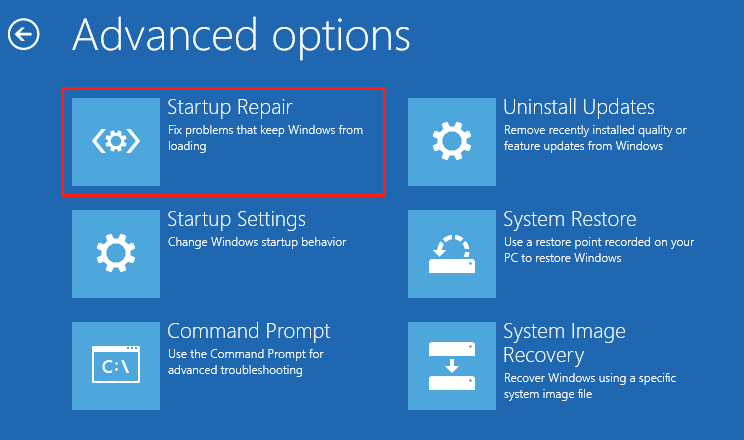
Method 4: Run SFC and DISM Scans
Corrupted or missing system files may also result in the “selected boot device failed” issue. In this case, you need to perform SFC and DISM scans to repair this issue.
Step 1: Get into Windows Recovery. Then go to Advanced options > Troubleshoot > Advanced options > Command Prompt.
Step 2: Type sfc /scannow in the prompted window and press Enter to execute it.
Step 3: After the scan ends, restart your PC and open Command Prompt in Windows Recovery mode again.
Step 4: Type the following commands one by one and press Enter after each.
- DISM /Online /Cleanup-Image /CheckHealth
- DISM /Online /Cleanup-Image /ScanHealth
- DISM /Online /Cleanup-Image /RestoreHealth
Step 5: Once the process completes, restart your PC to see if you can boot it successfully.
Method 5: Rebuild BCD
The BCD (Boot Configuration Data) is important to boot your PC. If it gets corrupted or damaged, your PC won’t start up and the “selected boot device failed HP” issue may occur. To fix this issue, you’d better rebuild BCD. You should enter Command Prompt in the Windows Recovery mode and then execute the following commands one by one:
- bootrec /fixmbr
- bootrec /fixboot
- bootrec /scanos
- bootrec /rebuildbcd
Further reading:
If you don’t want to use command lines, you can try rebuilding MBR via a third-party partition manager like MiniTool Partition Wizard. It’s professional disk partition software that enables you to create/format/resize partitions, copy/wipe disks, migrate OS to SSD/HDD, rebuild MBR, etc.
You can learn how to rebuild MBR with MiniTool Partition Wizard from this guide: Step-by-Step Guide to Repair and Fix MBR Windows 7/8/8.1/10.
MiniTool Partition Wizard DemoClick to Download100%Clean & Safe
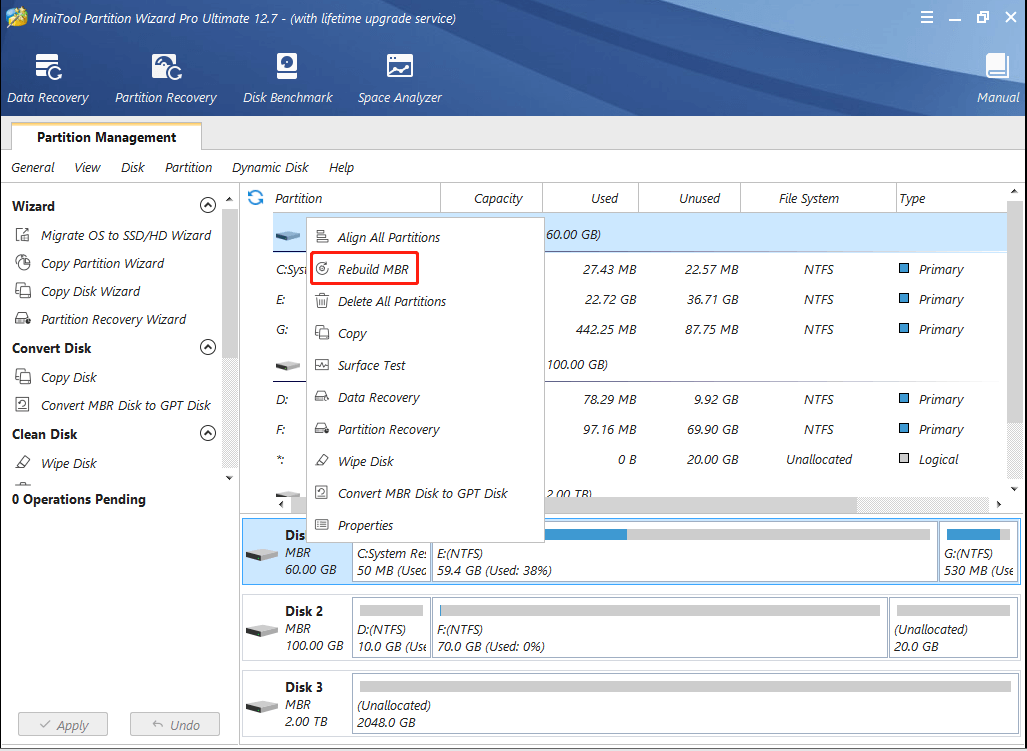
Method 6: Check the Hardware
If there are some hardware issues on your PC, the selected boot device is likely to fail as well. On this occasion, we recommend you make a PC hardware check to troubleshoot this error.
How to fix selected boot device failed Windows 10? The above methods may help you resolve this issue. If you have any problems with this issue, you can leave a message in the comment part below.

User Comments :