This post tells you how to fix the “SecurityHealthService.exe crashing or stopped working” issue. When SecurityHealthService.exe keeps crashing on your computer, try the methods offered by Partition Magic in this post immediately.
Windows Security Health Service crashing is one of SecurityHealthService.exe problems. It confuses plenty of users. If you are one of them, you come to the right place. This post offers you 4 available methods to fix the Windows Security Health Service crashing issue.
MiniTool Partition Wizard DemoClick to Download100%Clean & Safe
Method 1: Restart Windows Security Service
The first thing you should try is to restart Windows Security Service when the “SecurityHealthService.exe crashing or stopped working” issue occurs. To do that, please refer to the steps below.
Step 1: Hold the Windows and R keys to open the Run dialog window.
Step 2: Type services.msc in the Run window and click OK to open Services.
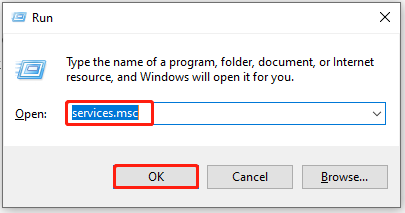
Step 3: In the Services window, scroll down the content to find Windows Security Service. Right-click on the Windows Security Service and click Properties.
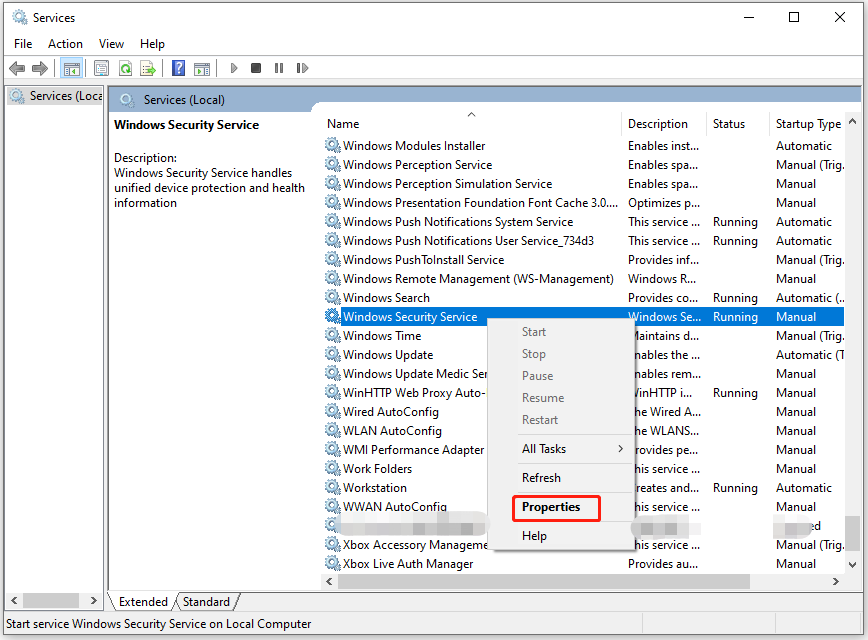
Step 4: Click on the Stop button and hit Apply > OK.
Step 5: The Windows Security Service should automatically restart after you restart the computer. If it doesn’t work, follow the above steps to start the service manually.
Method 2: Run SFC or DISM
The Windows Security Health Service crashing issue can be caused by corrupted or missing system files. So, one solution to the SecurityHealthService.exe crashing or stopped working issue is to run SFC or DISM scans.
Step 1: Hold the Windows + R key to open the Run window.
Step 2: Type cmd in the Run window and press Ctrl + Shift + Enter to run Command Prompt as administrator.
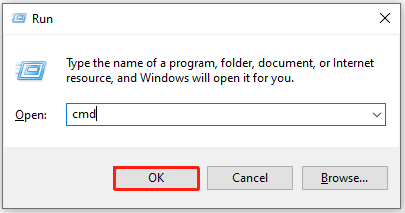
Step 3: In the Command Prompt window, type sfc /scannow and hit Enter to execute the command. As the picture below indicates, you need to restart the computer to complete the process as this is a system repair task.
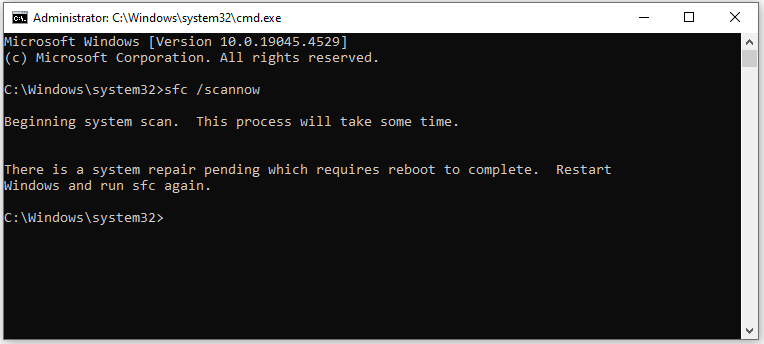
Step 4: Restart the computer and run SFC again.
Step 5: After the process ends, check if SecurityHealthService.exe keeps crashing. If the issue persists, run DISM commands.
- Run Command Prompt as administrator.
- Type the following commands and hit Enter after each.
- dism /online /cleanup-image /scanhealth
- dism /online /cleanup-image /checkhealth
- dism /online /cleanup-image /restorehealth
Method 3: Reset the Security Health Service
You can reset the Security Health Service to get rid of the SecurityHealthService.exe crashing issue. Additionally, this method also works for other SecurityHealthService.exe problems.
Step 1: Right-click on the Windows icon to open the Start menu.
Step 2: Click on Windows PowerShell (Admin) and click Yes in the prompted User Account Control window.
Step 3: In the Windows PowerShell window, type the command below and hit Enter to execute the command.
Get-AppxPackage *Microsoft.SecHealthUI* | Reset-AppxPackage
Step 4: After the process ends, restart the computer.
Method 4: Reinstall Windows Security via PowerShell
The last resort to the “SecurityHealthService.exe crashing or stopped working” issue is to reinstall Windows Security. Like Security Health Service reset, Windows Security uninstallation is also useful for solving other SecurityHealthService.exe problems.
Step 1: Run Windows PowerShell as administrator.
Step 2: In the elevated window, type the following command and hit the Enter key to execute it.
add-appxpackage -disabledevelopmentmode -register ((Get-AppxPackage Microsoft.SecHealthUI -allusers).InstallLocation + ‘\AppxManifest.xml’)
If the above command fails, follow the instructions below.
- Download Farbar Recovery Scan Tool (FRST64.exe).
- Rename FRST64.exe to EnglighFRST64.exe and then run the file. Don’t check or uncheck any updates.
- Upload the two logs (FRST.txt and Addition.txt) to your OneDrive and share the link here.
- Download defender_diag.bat.
- Right-click on the bat file and click Properties > Unlock > OK.
- Run the batch file as administrator.
Conclusion
Four available methods for the “SecurityHealthService.exe crashing or stopped working” issue have been shown to you. If SecurityHealthService.exe keeps crashing on your PC, apply these methods to troubleshoot it.

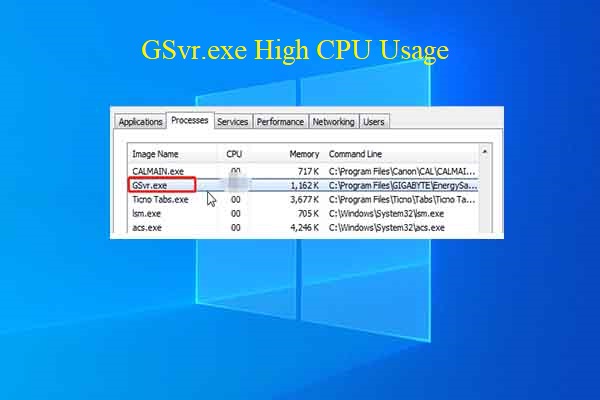
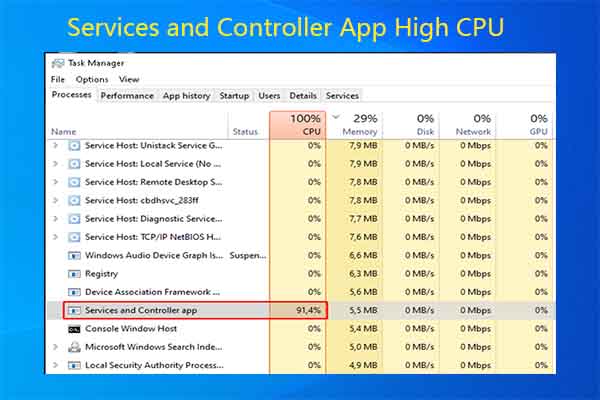
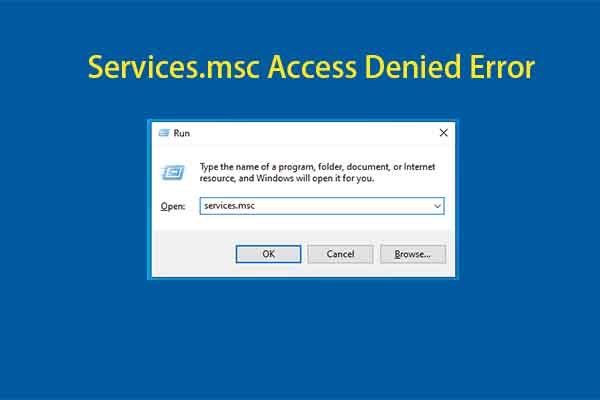
User Comments :