Do you want to know how to secure erase SSD under frozen state? Is there any way for that? Don’t worry. This article from MiniTool Partition Wizard will tell you what is SSD frozen state and how to secure erase SSD under frozen state.
Secure Erase SSD Under Frozen State
Samsung Magician is a set of useful SSD optimization utilities from Samsung Business Group. It can be used to monitor drive health, customize SSDs, erase SSDs, and maximize performance. Secure Erase is a useful feature to wipe data from Samsung SSD disks.
However, sometimes you receive a message when using the Samsung Magician Secure Erase utility that your Samsung SSD is in frozen state after a disk scan. What is SSD frozen status? To put it simply, when your SSD is frozen, it is in a protected state and cannot be modified or erased.
Typically, SSDs are frozen because their internal encryption controller locks them to prevent unauthorized access or data loss. In this case, you can try the following methods to secure erase SSD under frozen state.
How to Secure Erase SSD Under Frozen State
To secure erase SSD under frozen state, you can try the following ways.
Way 1. Perform a Power Cycle
You can try to perform a power cycle. To do this, you need to unplug the Samsung SSD’s power cable and the SSD’s SATA cable. Reconnect the SATA cable to the SSD’s SATA port and reconnect the power cable to the power port. After that, you can press Y to continue secure erasing.
Way 2. Update the Version of Samsung Magician
You can try to update the version of Samsung Magician. Here’s how to do that.
Step 1: Right-click the Start menu and select Apps and Features from the pop-up window.
Step 2: Search for Samsung Magician software on the list. Then double-click it and select Uninstall.
Step 3: Once uninstalled, visit the Samsung official support website, and download and install the latest version of Samsung Magician. After that, you can restart the PC and reuse the software to secure erase the SSD.
Way 3. Use an Alternative to Samsung Magician Secure Erase
If you are still unable to securely erase your SSD using the solution, you can try a different SSD secure erase tool – MiniTool Partition Wizard. This software helps you securely erase SSDs with high erase levels, including filling sectors with Zeros and Ones and DoD 5220.22-M wipe.
Additionally, this free disk partition software can migrate OS to SSD, convert FTA32 to NTFS without data loss, rebuild MBR, recover formatted hard drives, and more. Let’s see how to securely erase Samsung SSD using MiniTool software.
MiniTool Partition Wizard FreeClick to Download100%Clean & Safe
Step 1: Run this program to enter its main interface, and then select the SSD and click on Wipe Disk from the left action panel.
Step 2: In the pop-up window, you will see a list of 5 wiping levels. Select one wiping level that you want and click on OK to continue. Usually, the higher level you select for wiping, the more time it will take.
Step 3: Click on the Apply button to execute the secure erase.
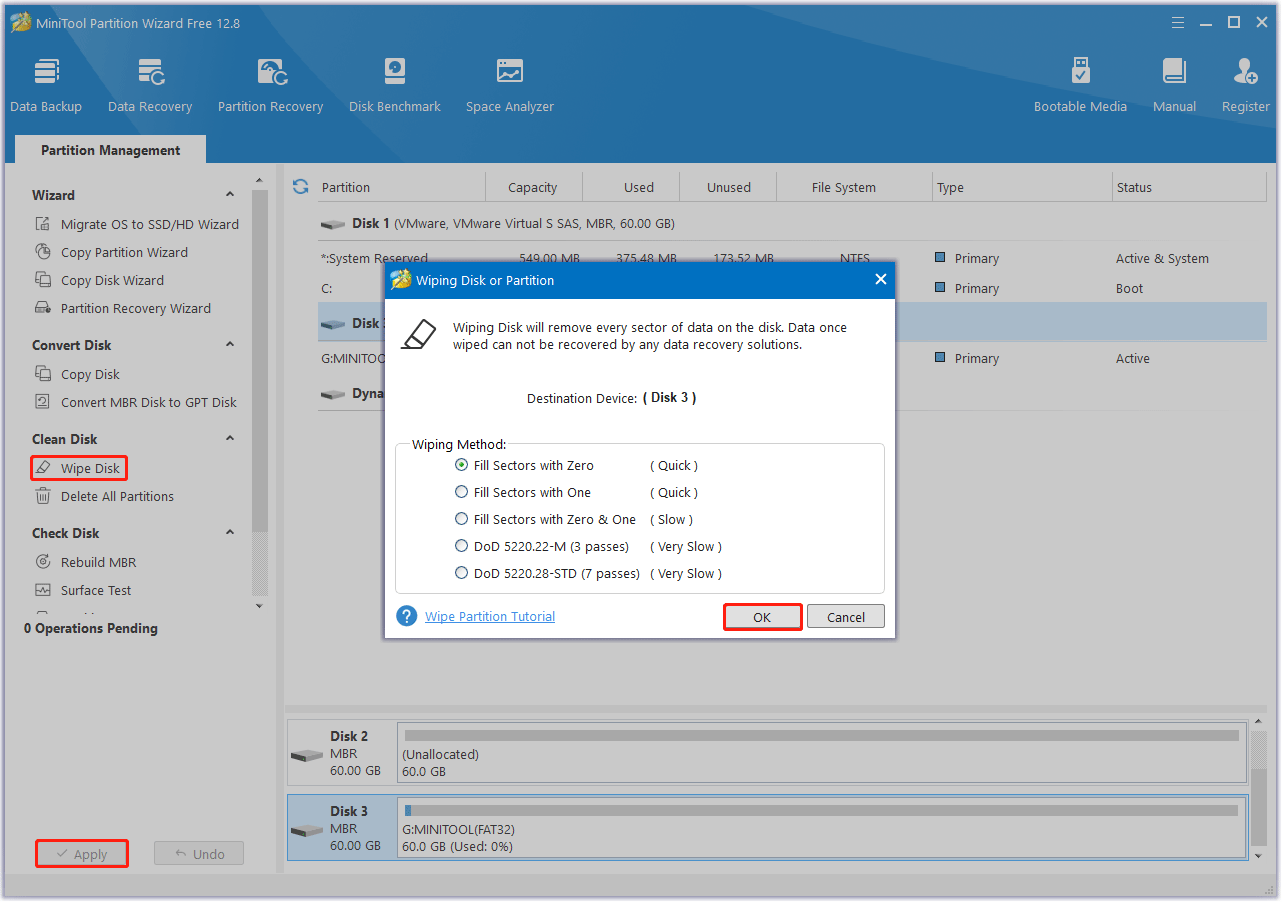
Bottom Line
How to secure erase SSD under frozen state? You can read this post to know more. And if you have any other suggestions about it, you can leave them in the following comment zone.

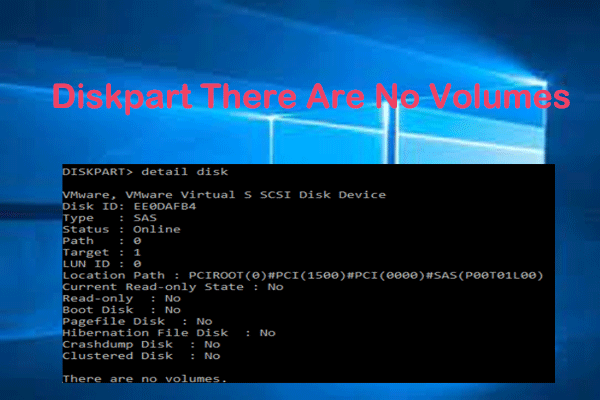
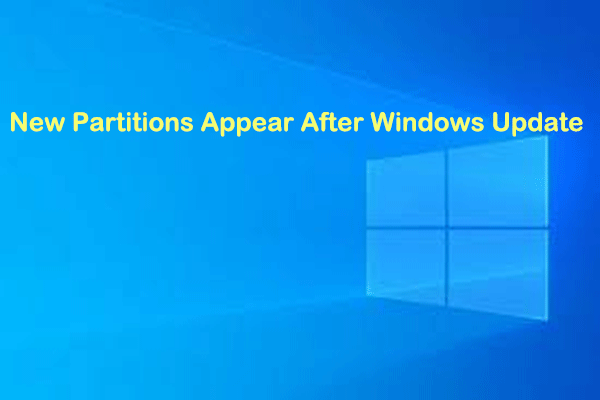
User Comments :