Samsung Magician is a practical suite of SSD optimization utilities provided by the Samsung business conglomerate. It can be used to monitor drive health, customize your SSD, erase SSD, and maximize performance. However, this software sometimes can run into various errors, such as “Magician is unable to find a Samsung SSD”, “Samsung Magician This Drive Is not Supported”, and the one discussed here.
Secure Erase is not supported by selected SSD. I have a Samsung SSD 840 Evo and a Gigabyte motherboard GA 970aud3p ATX AM3+. I am attempting to perform a secure erase. I get a message that says, "Secure erase not supported by selected SSD". Need help or ideas, please!https://forums.tomshardware.com/threads/secure-erase-not-supported-by-selected-ssd.2458733/
Why Secure Erase Is Not Supported on Selected Drive
What causes the Samsung Magician Secure Erase grayed out? According to user reports, the problem often occurs when erasing a Samsung NVMe SSD or external SSD. The main reason for the error is related to incompatible SSD drivers. In addition, some factors such as outdated Samsung Magician version enabled RAID mode, and lacking NVMe driver are also responsible for the “Secure Erase not supported on selected drive” issue.
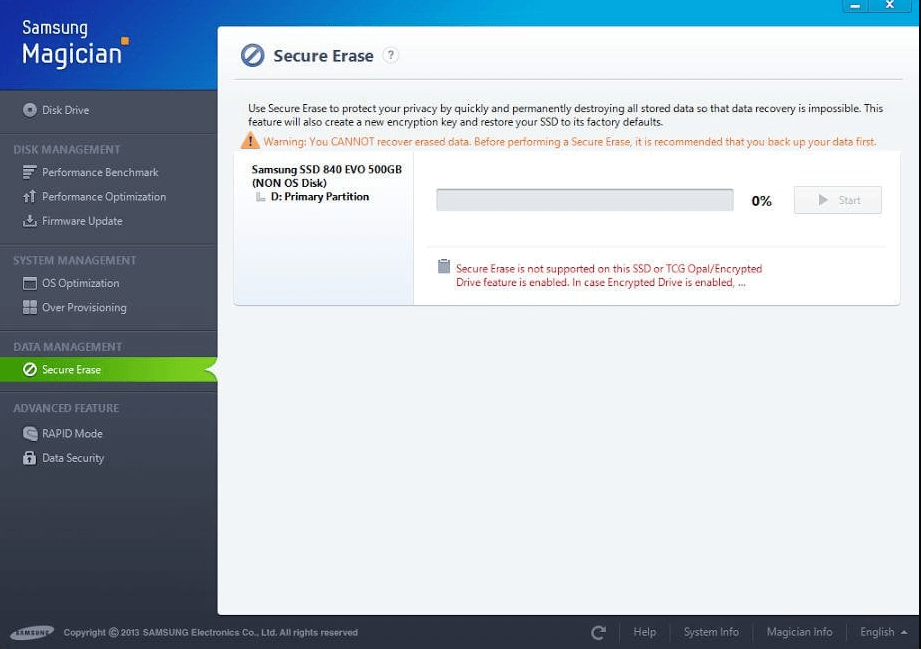
How to Fix Secure Erase Not Supported on Selected Drive Windows 10/11
How to fix it if the Samsung Magician Secure Erase is grayed out? Here we summarize 5 effective troubleshooting methods. Let’s try them in order until the problem gets solved.
# 1. Use an Alternative to Samsung Magician Secure Erase
If it’s urgent for you to erase your Samsung SSD, we highly recommend you use a professional SSD eraser – MiniTool Partition Wizard. This software can help you securely erase an SSD with high wiping levels, including Fill Sectors with Zero & One and DoD 5220.22-M wipe.
Besides, this partition software can migrate OS to SSD, change cluster size, convert FTA32 to NTFS without data loss, rebuild MBR, recover formatted hard drives, and more. Let’s see how to securely erase a Samsung SSD using the MiniTool software.
MiniTool Partition Wizard FreeClick to Download100%Clean & Safe
Step 1. Run this program to enter its main interface, and then select the SSD from the disk map and click on Wipe Disk from the left action panel.
Step 2. In the pop-up window, you will see a list of 5 wiping levels. Select one wiping level that you want and click on OK to continue. Usually, the higher level you select for wiping, the more time it will take.
Step 3. Click on the Apply button to execute the secure erase.
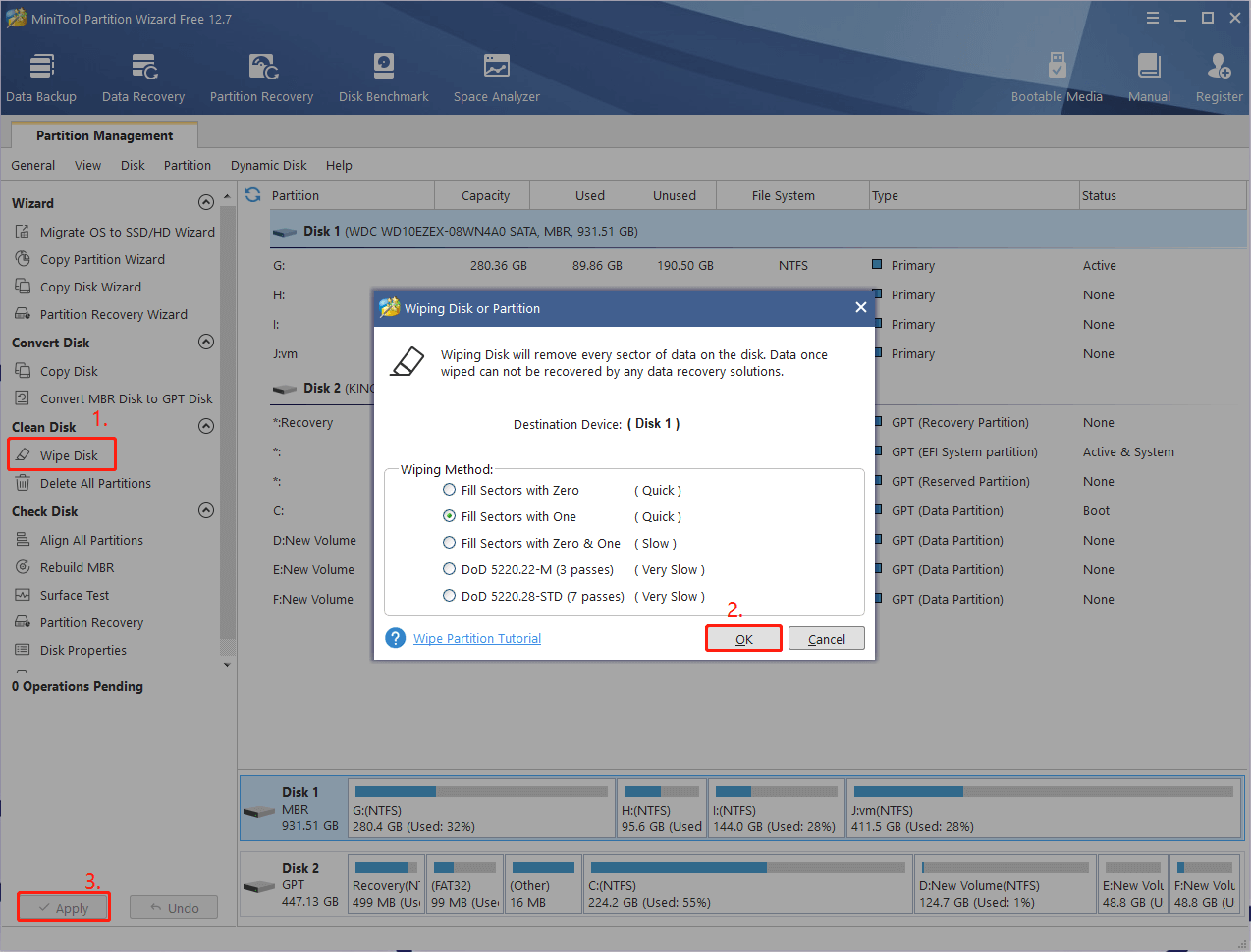
# 2. Install the Samsung NVMe Driver
The NVMe drive is an important driver for some modern Samsung SSDs. If your computer hasn’t this driver installed, you may encounter the Secure Erase not supported on selected SSD error while using Samsung Magician. To install the Samsung NVMe drive, you can visit its official website, download and install it with the on-screen instructions.
# 3. Update the Version of Samsung Magician
Sometimes an outdated Samsung Magician version can trigger the “Secure Erase is not supported by selected SSD” error. In this case, you can uninstall the current version of the software and install the latest one.
Step 1. Right-click the Start menu and select Apps and Features from the pop-up window.
Step 2. Search for Samsung Magician software on the list. Then double-click it and select Uninstall.
Step 3. Once uninstalled, visit the Samsung official support website, and download and install the latest version of Samsung Magician. After that, you can restart the PC and reuse the software to see if the “Samsung Magician Secure Erase is grayed out” error disappears.
# 4. Update the SSD Driver
As discussed above, incompatible SSD drivers are also responsible for Samsung Magician Secure Erase not supported on selected drive. So, it’s recommended that update the SSD driver using Device Manager. Here’s how:
Step 1. Press Win + X keys and select Device Manager from the pop-up context menu.
Step 2. Expand the Disk drives category, and then right-click the SSD driver and select Update driver.
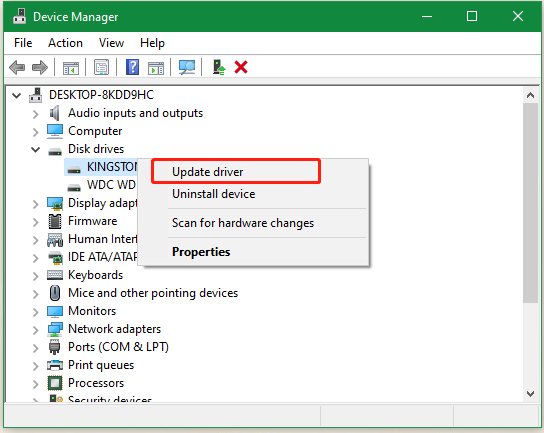
Step 3. In the pop-up window, you can select Search automatically for drivers and follow the on-screen prompts to complete the process. Once done, restart your PC and check if the “Secure Erase is not supported on selected drive” error gets fixed.
# 5. Disable RAID and Switch to AHCI Mode
Some users reported that the “Secure Erase is not supported by selected drive” error is gone after disabling the RAID mode and switching to AHCI mode. Here you may have a try.
Step 1. Restart your computer and press F2 or Delete key or other required key before the computer is booted to enter BIOS.
Step 2. In the BIOS setup window, navigate to the System or Hardware configuration section (this may differ depending on your motherboard).
Step 3. Look for the AHCI or SATA mode and set it to AHCI mode. Then press F10 and Enter to save the change.
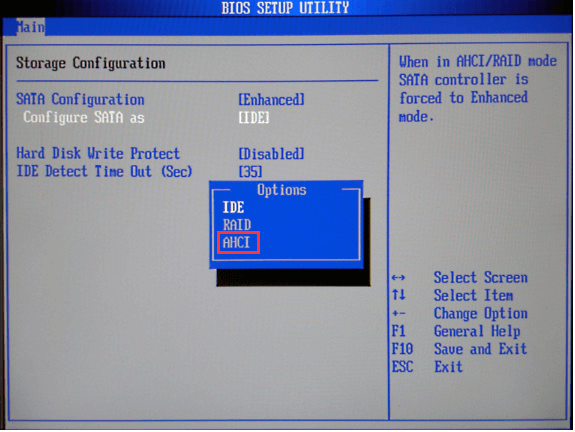
How to fix Samsung Magician Secure Erase not working? Now, I believe you have already known the answer. If you have any better solutions to this problem, leave them in the following comment zone.

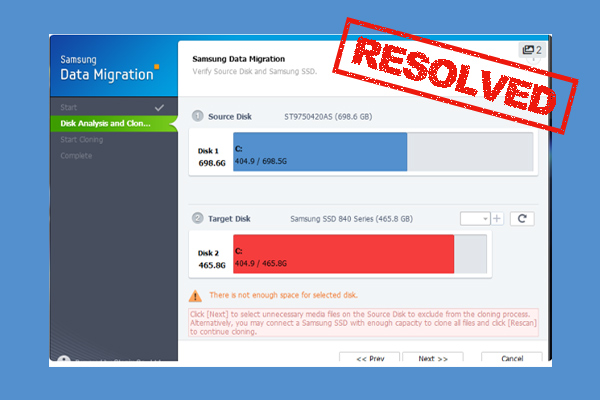
User Comments :