Sometimes, you may find the Secure Boot is greyed out in BIOS when you want to enable Secure Boot. What to do to solve this problem? Don’t worry, this post from MiniTool Partition Wizard is what you need. It provides 5 feasible ways to solve the problem.
Secure Boot is part of the Microsoft Windows operating system from Microsoft Windows 8 and above. As we all know, the traditional BIOS can be booted from anywhere, and the secure boot running on top of UEFI is used to ensure that the Windows operating system is free from malware.
However, some users encounter the “Secure Boot is greyed out in BIOS” issue in Windows 10. If you also encounter the same problem, you can solve it by the following methods.
Fix 1. Set Administrator Password in BIOS
When the “Secure Boot” option is greyed out in the BIOS, the first thing you need to do is set an administrator password in BIOS Security to prevent unauthorized access to the setup utility. On some computers, you may need to enable an administrator password to enable Secure Boot.
Step 1: Turn on your PC and press the special key (usually Del, F2, Esc, F10, F12) to enter BIOS.
Step 2: In the BIOS Setup utility, use the arrow key to open the Security tab.
Step 3: Select Administrator Password and press Enter. Then type your new administrator password and repeat the password in the Confirm New Password field. Next, press Enter to save the password.
Step 4: Press F10 to save and exit BIOS.
Once done, you can check if the Secure Boot is greyed out in BIOS. If it still is, go to the next solutions.
Fix 2. Disable Fast Boot in BIOS
When Fast Boot is enabled, it skips checking for USB devices (such as bootable drives) to speed up the boot process. However, this also prevents you from enabling Secure Boot in the BIOS. To resolve this issue, boot into the BIOS setup utility and disable Fast Boot.
Step 1: Enter BIOS again. Then use the arrow key to open the Advanced tab.
Step 2: Select Boot Options and press Enter. Then select Fast Boot and set it to Disabled. Next, press Enter to save the changes.
Step 3: Press F10 to save and exit BIOS.
After the computer restarts, boot into BIOS to see if the Secure Boot state greyed out.
Fix 3. Restoring BIOS Security Settings to Factory Defaults
You can restore the BIOS security settings to factory defaults to enable secure boot. Most BIOS utilities allow you to perform recovery in the BIOS Security tab.
Step 1: Boot into BIOS.
Step 2: Use the arrow keys to open the Security tab.
Step 3: Use the down arrow key and select Restore Security settings to Factory Defaults.
Step 4: Read the instructions in the Security Feature Reset Request dialog box. You will need to enter your password here to complete the reset request. Then press Enter.
Step 5: Press F10 to save changes and exit BIOS.
Boot into BIOS again and check if the Secure Boot greyed out issue is resolved.
Fix 4. Update the BIOS
If the problem persists, it may be due to outdated BIOS firmware. While you don’t need to update your system BIOS frequently, newer versions often bring bug fixes, performance improvements, and updated hardware support.
For detailed steps, you can refer to this article: How to Update BIOS Windows 10 | How to Check BIOS Version
Further reading: If you want to convert GPT to MBR without damaging data, MiniTool Partition Wizard is preferred. As a professional partition manager, it not only can help you convert GPT to MBR but can convert MBR to GPT. Do you want to try it now?
MiniTool Partition Wizard DemoClick to Download100%Clean & Safe

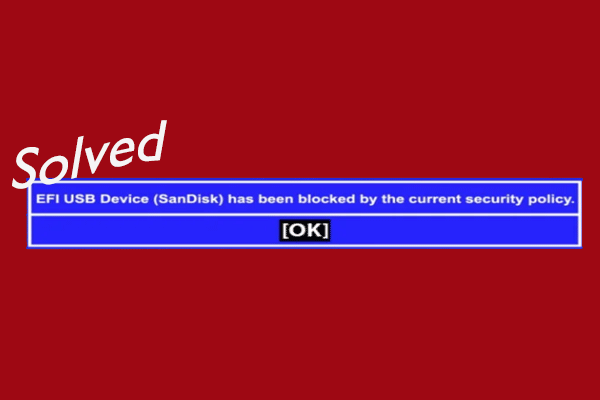
![[Fixed] Setup Does Not Support Configuration of or Installation](https://images.minitool.com/partitionwizard.com/images/uploads/2023/07/setup-does-not-support-configuration-of-or-installation-usb-thumbnail.png)
User Comments :